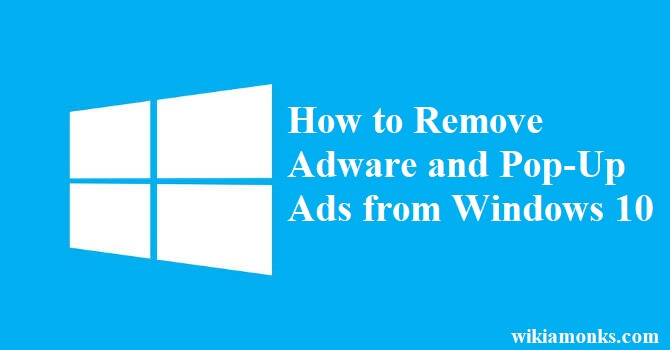
Remove Adware and Pop-Up Ads from Windows 10
Go through following steps to remove Adware and Pop-Up Ads from Windows 10
The Adware and Pop-up Ads annoy the user and many time it becomes unbearable as it distracts attention and you may get the Ads which make you uncomfortable while working with the team.
Moreover, some Ads and Pop-up Ads may pose threat to your system security as those may be carrying some malicious or spying programs. These Ads may contain malware, trojans, spyware, worms which could steal your precious data or may hijack core computing functions or even unauthorizedly monitor the activities of the user. These programs slow down the system performance ultimately and can download additional Ads which poses more security risks.
If you are fed up with the Adware and Pop-ups, and you are in the urge to remove these, then, go through following steps to remove these:
Check for Unwanted Add-ons and remove these:
The Adware and Pop-up Ads program mostly stick to your browser in the form of extensions or Add-ons in the browser. All you need to do is remove these programs. To remove the programs, go through following procedure:
In Google Chrome:
- Open Google Chrome.
- Click on more icon present at the topmost right side of the URL bar.
- Click on More tools.
- Click on Extensions.
- Since you need to remove the unwanted extensions, identify the unwanted extensions, then, click on Remove.
- A dialogue box appears asking you to remove the extension.
- Click on Remove.
In Internet Explorer:
- Click on the Settings icon( the gear-shaped icon).
- Under Settings, click on Manage Add-ons option
- Select the unknown applications in the list and click on the Disable button.
In Mozilla Firefox:
- Open the Firefox browser.
- Click on the triple parallel lines present at the topmost right corner of the Firefox browser.
- Click on the Add-ons menu.
- Then, click on the Extensions menu.
- Check if there is any unknown extension installed.
- If there is any unwanted extension, eliminate that.
- Click on the Disable or Remove button.
Check if the Start Page, Search Engines and other Defaults of the Browser have been Altered:
Malicious Adware programs alter the Start Page and Search Engine Settings and hijack the browser. Next time when you open the browser, you see the new page of an unknown program instead of default browser. You can remove adware and pop-up ads from different browsers in following way:
In Google Chrome:
- Click on More tools.
- Select the Settings window.
- Under the On Startup segment, click on the Set Pages option.
- Look for any unknown website in the section, and if you find any unknown website, then, remove that with the help of Settings button.
- Verify the Search Engine Settings. All you need to do is select the Manage Search Engine options.
- You will get the Manage Search Engine option under the Search Engine Segment.
In Internet Explorer:
- Choose the Setting icon.
- Click on Manage Add-ons.
- All you need to do is now select the Search Providers option. The Search Providers option is present in the left pane.
- Click on the Search Engine that you wish to use.
- Look for any unwanted applications or program
- Select the unwanted application.
- Remove the unwanted application.
- Go to Settings.
- Now, select Internet Options.
- Look into the Home Page.
- Delete the unwanted URL in this box.
- Type-in the preferred website.
In Mozilla Firefox:
- Open the Firefox menu.
- Select the Options menu.
- Now, you can choose the Restore to Default.
- Click OK.
- Check the Search Engine settings by selecting the Search tab in the left pane.
- Now, set the default search engine.
- Check if there are any unknown program, select it and click Remove.
Check the Auto- Start of Programs:
Some Adware work like malware and pin unwanted programs to the Start and these unwanted programs are evoked right away when Windows 10 PC gets started. You can check for these Auto-Start programs and remove those:
- Right-click on the Start button.
- Click on the Task Manager.
- Select the Startup tab, it shows the list of programs that are set to start when the PC boots.
- Check if there is any Adware.
- To disable the Adware select the Adware and click on the Disable button.
Remove the Unnecessary Programs:
- If you can still trace any unwanted software program in your system, then, remove it.
- Go to Control Panel.
- Click on Programs.
- Click on Programs and Features.
- Just take a look and check if there is any unrecognizable software.
- Double click on the unwanted software and Remove it.
- Restart the PC.
Run a System Restore:
- This method comes handy when all other methods are unsuccessful in removing the Adware. The System Restore method is useful and rolls back the computer to the period when it used to work properly.
- Using the above method, you can block Adware and Pop-up Ads.





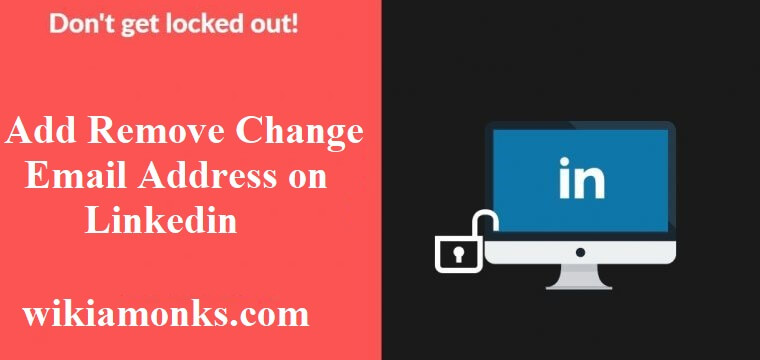
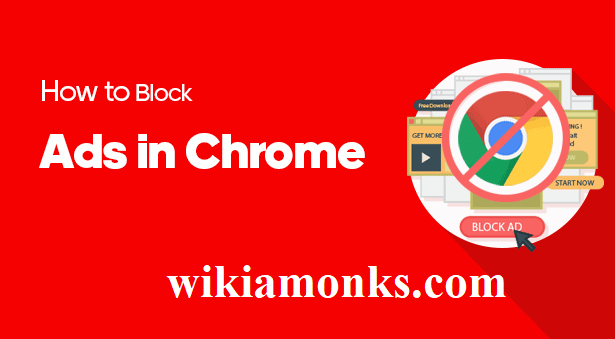
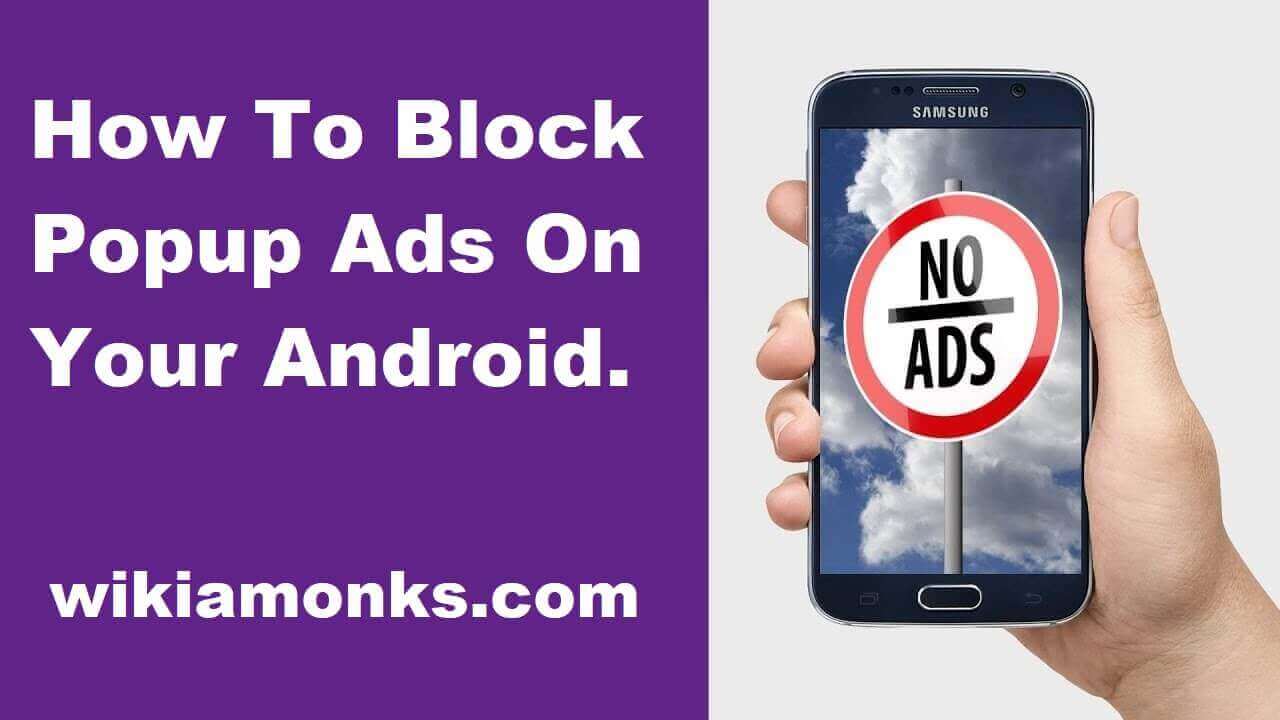
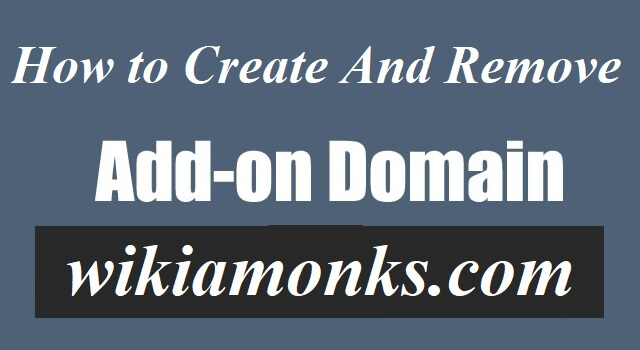
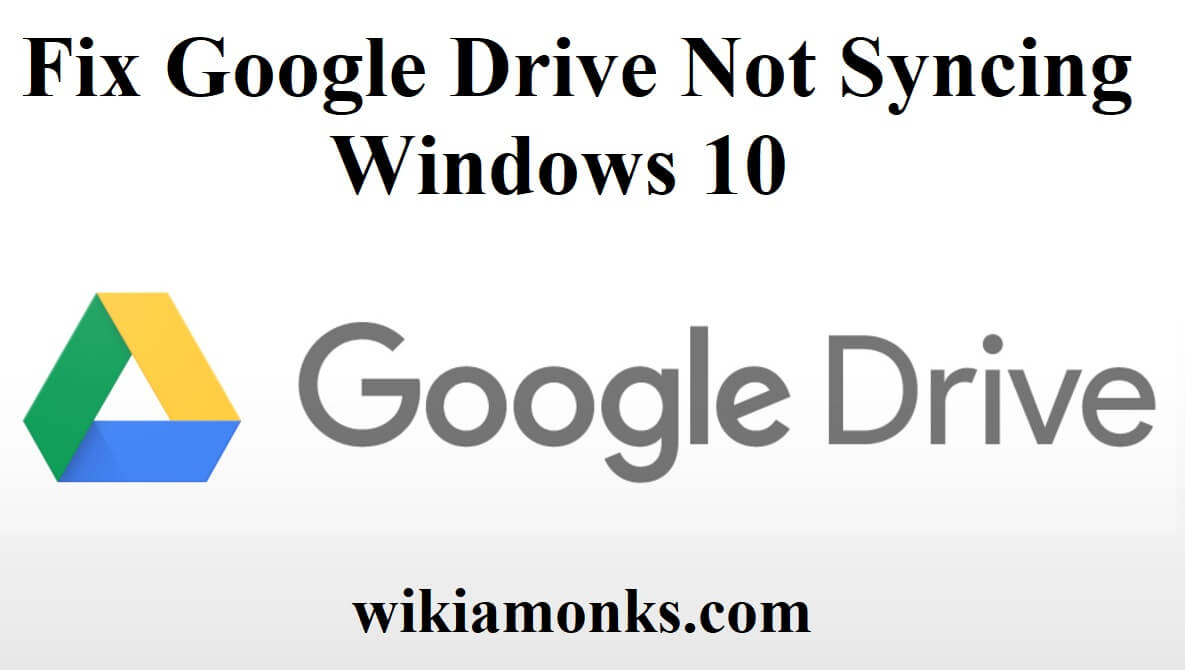
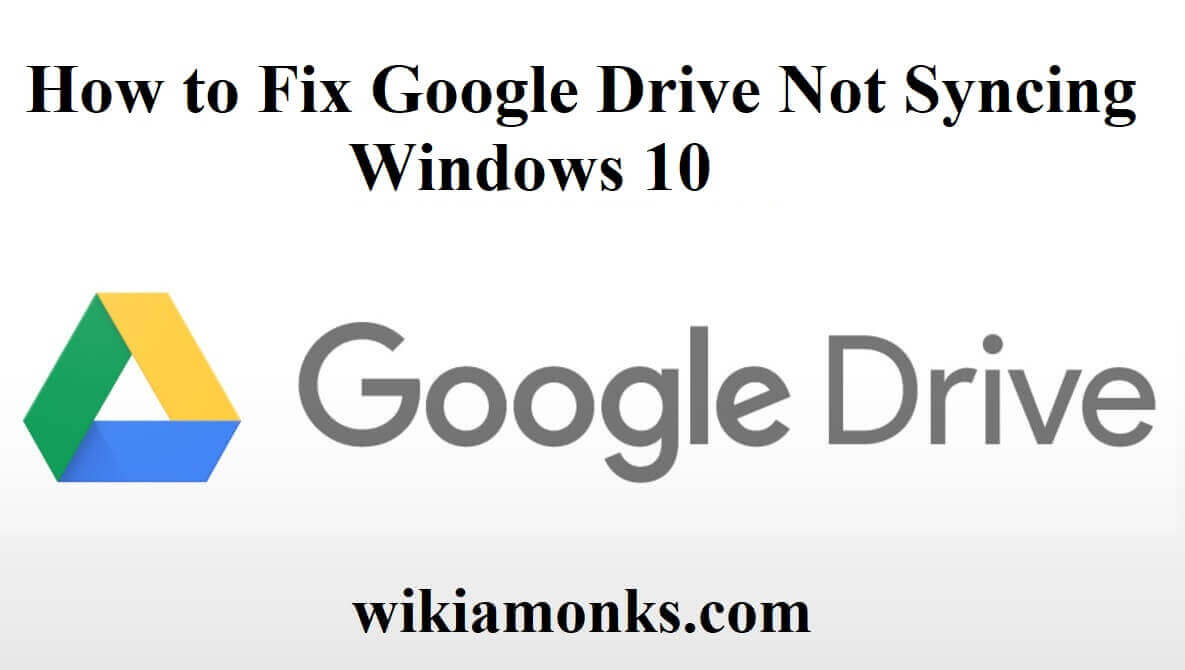
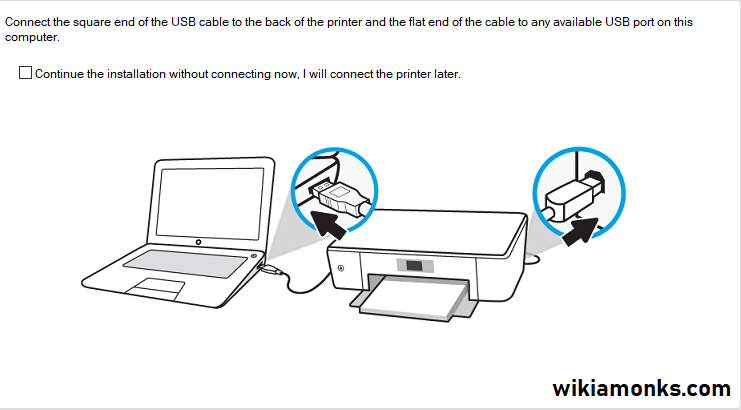
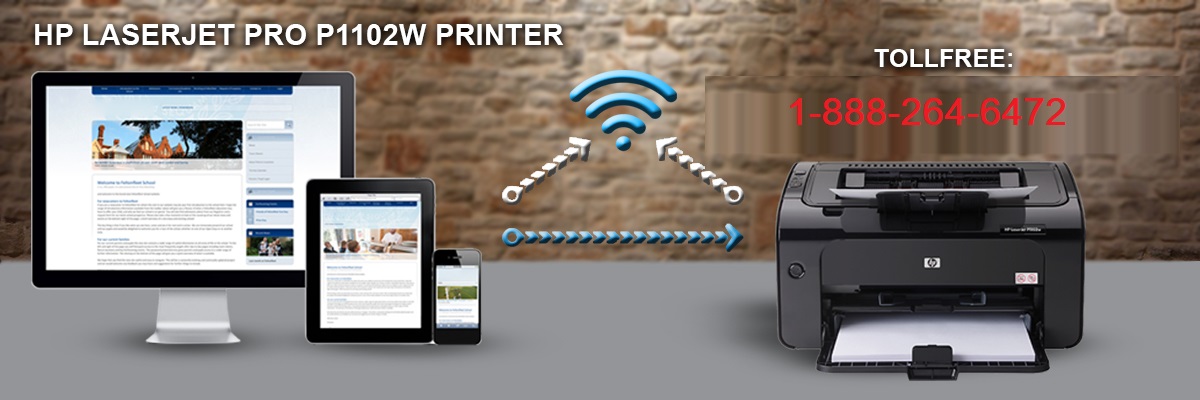


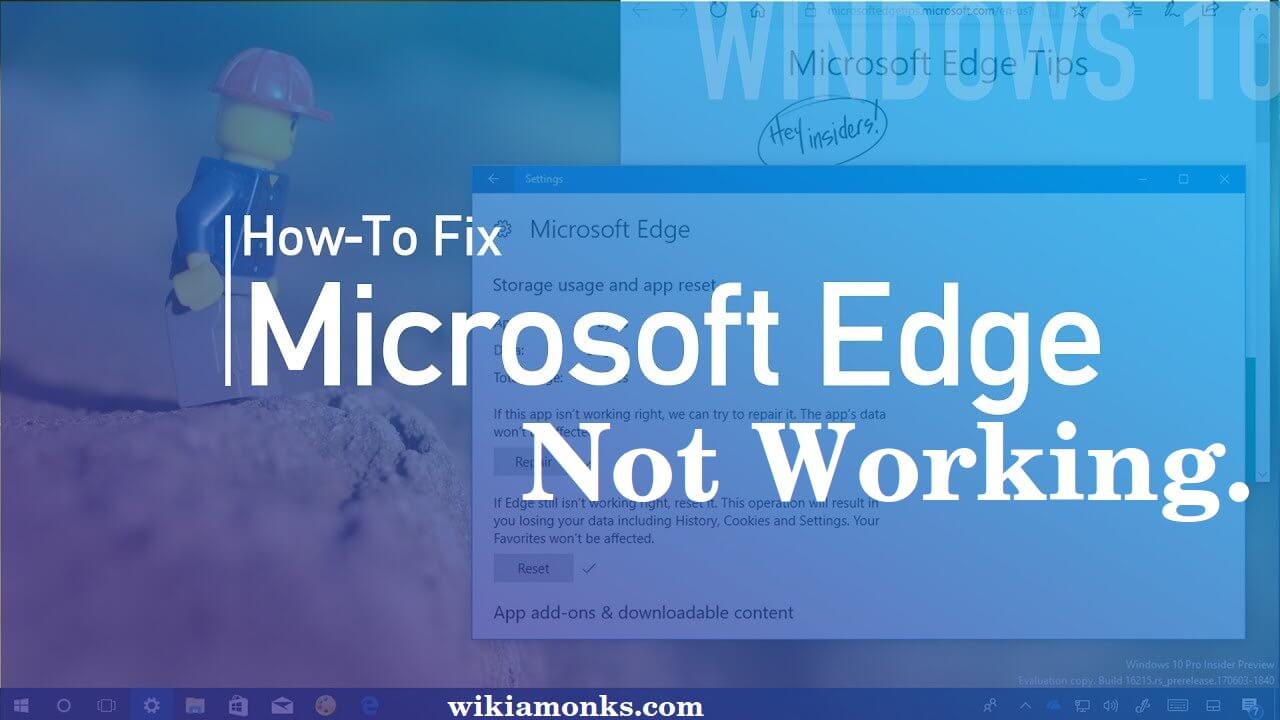
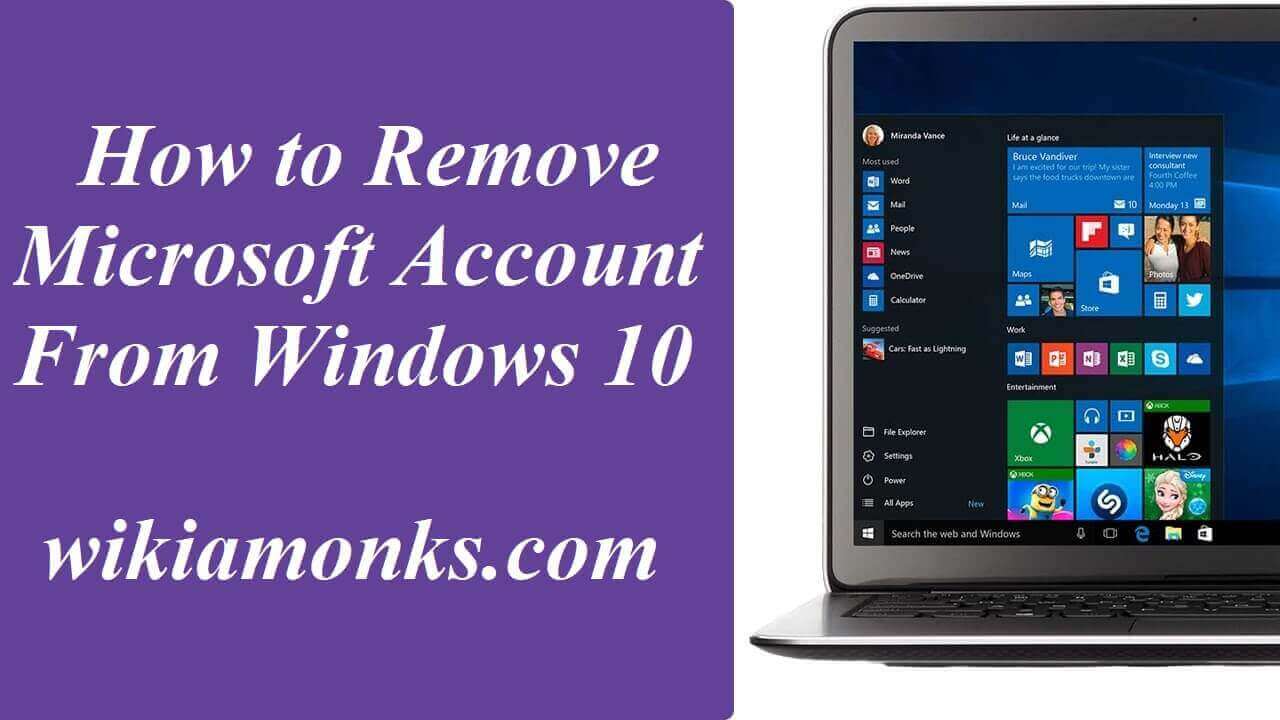
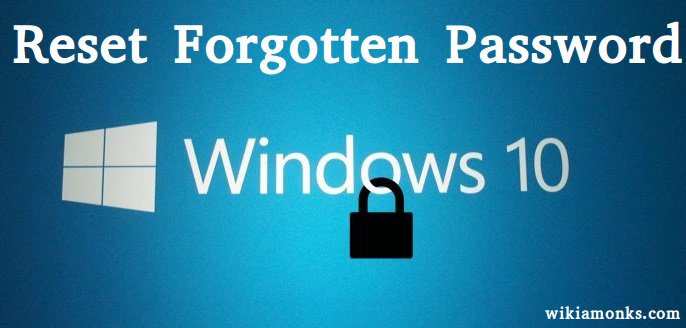
 .jpg)