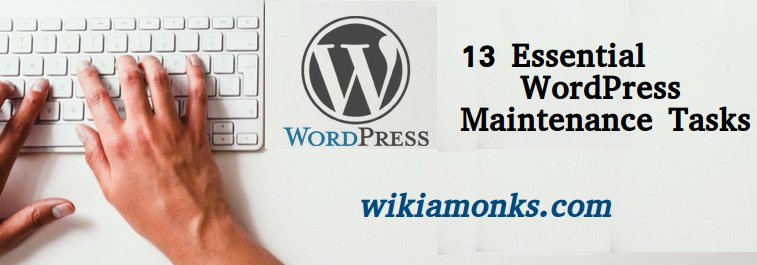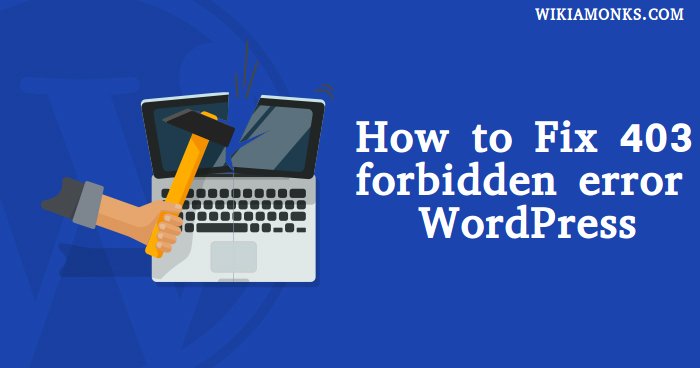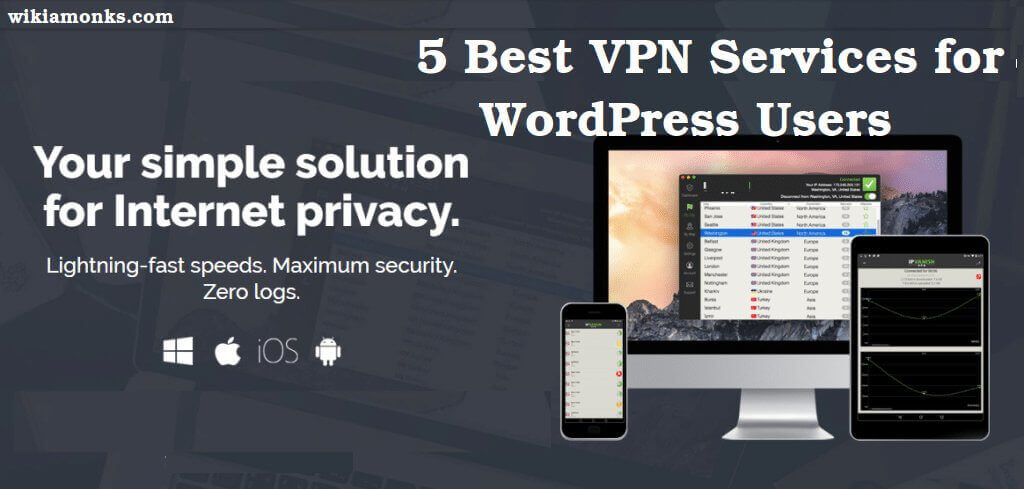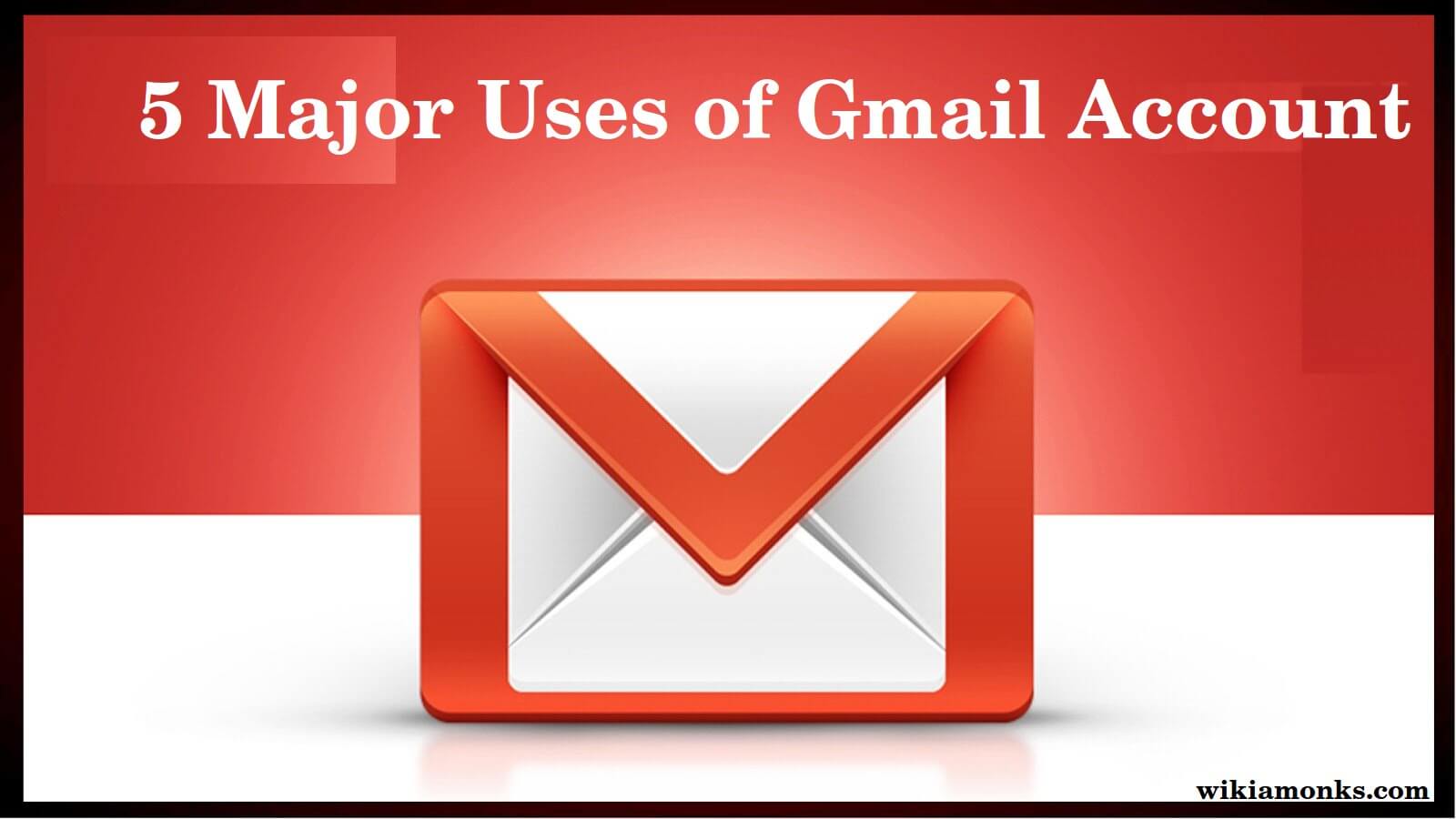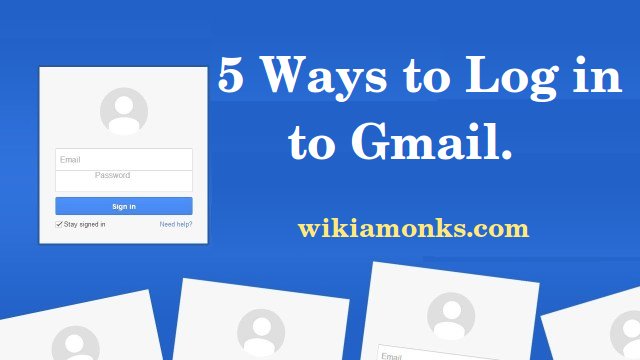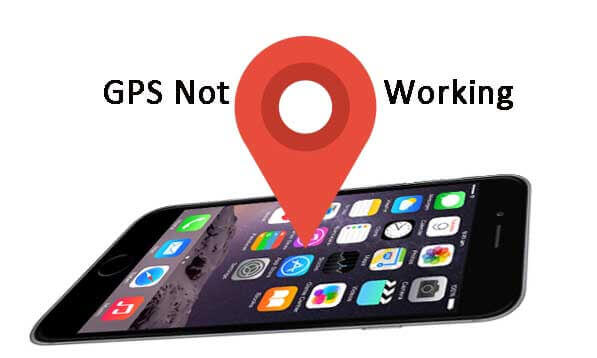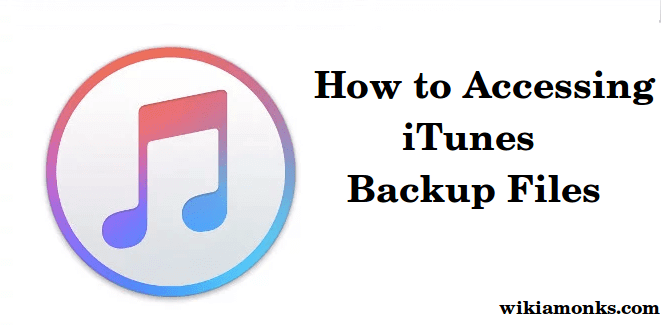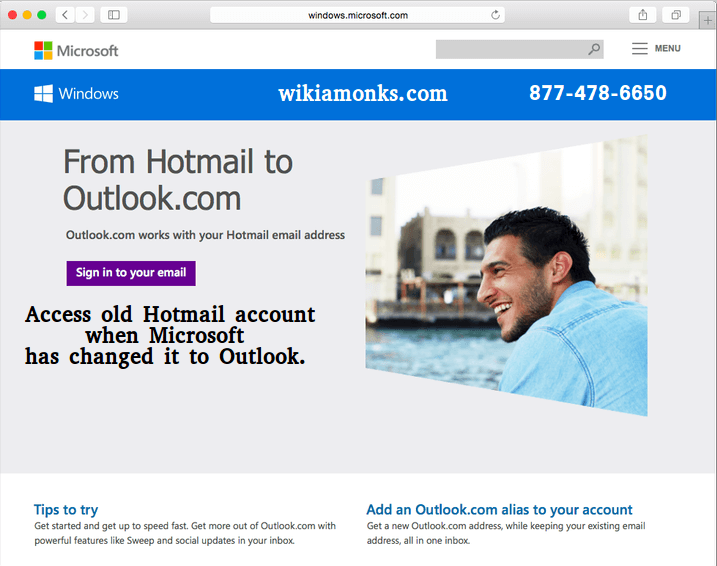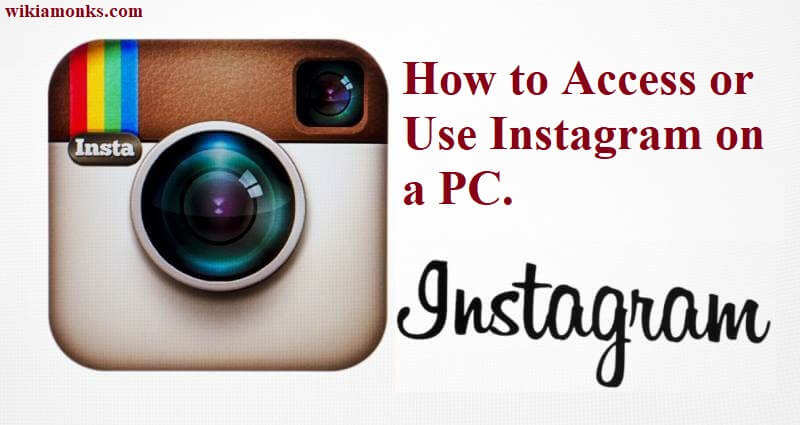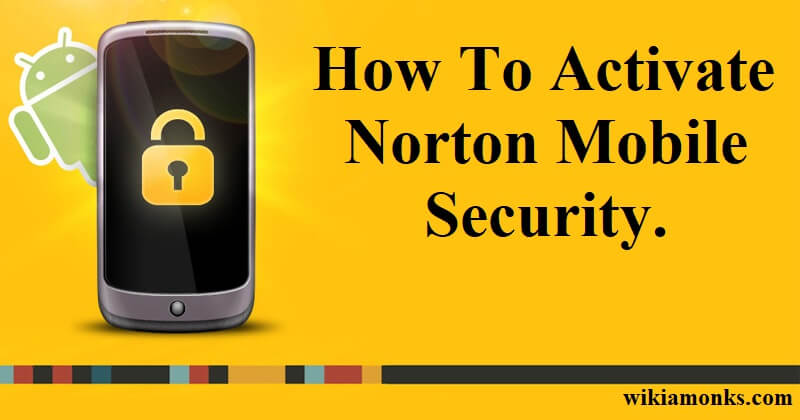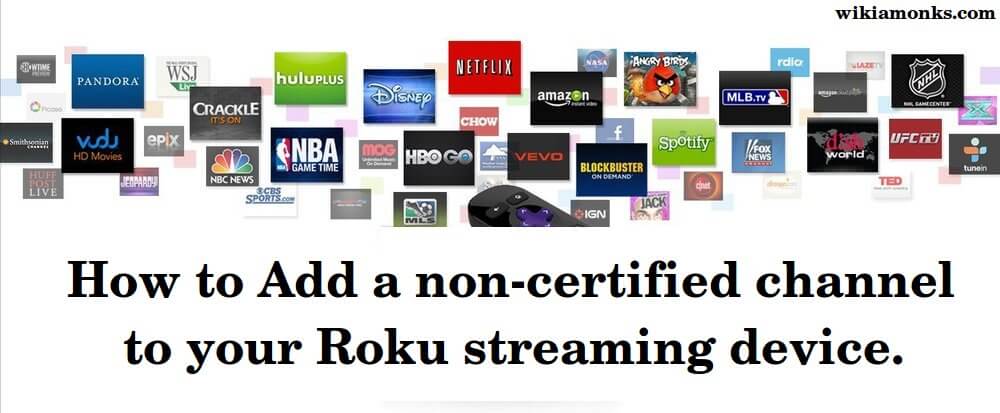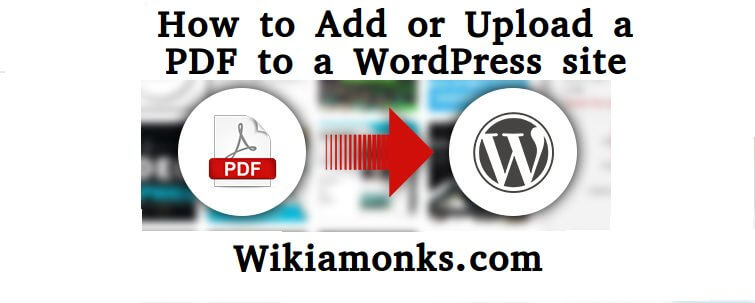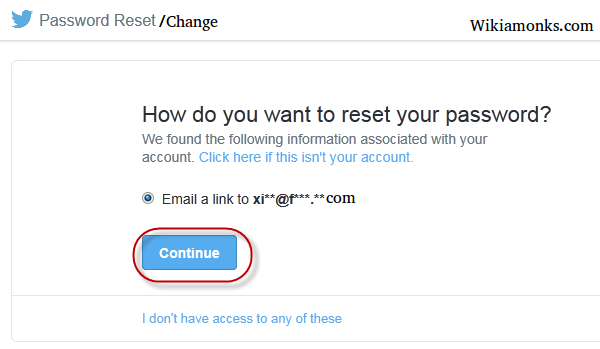
Change and Reset Twitter Password
Whenever an Internet user creates an account on any website then the need for changing his current password always arises at least once in his life. Although doing this is not that much difficult but still for your help, we will offer you the best ways to change the password of your Twitter account using many ways.
Change password using the Twitter website
So, the first method to change your password is by navigating to the official website of the Twitter.
- By navigating on that website, you firsthand to log in to your Twitter account by entering your current username and password followed by clicking on the button named as login.
- In the next step, you have to click on your profile image which is located on the top right corner of the screen and then clicking on the Settings button.
- Now, the settings page will be opened and there, you have to click on the option named as PASSWORD.
- After that, under the newly opened page, you have to click on the input box located next to the option given there named as Current Password.
- Then, they have to enter the current password of their Twitter account.
- Similarly, they have to click on the Enter New Password input text box and then they should enter their the password which they want to set as the current one for their Twitter account. You will see the strength of your password as you will enter it.
- Moreover, the same password should be entered into the next text box named as VERIFY Password.
- The final step of this method is to click on the SAVE changes button in the blue color and then you have to log into your account again by using this new password.
Change password using the Twitter App (Android)
Now, let's see the method under which you will change your Twitter account password using its Android App.
- So, in the first step of this method, you have to launch the Twitter Android app on your device and then make sure that you are already logged into your account.
- Now, you will see the Menu button located on the top right corner of the screen. Click on that button and a window will be launched under which you have to click on the Settings button.
- Under the next window, click on the Account button and then further click on the Change Password button in the further next window.
- Next, you have to perform the same steps as you have done in the above method.
- If you are thinking what are those, then we want to tell you that you first have to enter your current password and then enter the new password in the next two input boxes
- Make sure that you have entered at least 6 characters while setting up this password.
- The final step of this method is also same i.e. clicking on the SAVE CHANGES button and you are done with this procedure.
Change password using the Twitter App (iPhone)
Now, let us take a look on how you will change the Twitter account password on your iPhone. So, you will be able to do that easily using the below-mentioned steps.
- The one thing which is extremely important for you to note down here is that you won't be able to change your Twitter password using the official Twitter app on your iPhone. But you have to do it by navigating to the official website of the Twitter.
- So, go to that website from your Safari browser and click on the Log in button.
- Next, enter your correct credentials and then click on the ME button.
- Then, click on the Gear icon representing Settings which is located just below your profile image.
- Now, click on the Settings button followed by clicking on the Change Password button located under the Password section.
- Enter your current password there followed by entering the new password.
- Now, the final step of this procedure is also same and that is clicking on the SAVE button and then logging in with your new password.
Resetting a Lost Twitter Password
Now, it's the time for you to know that what you have to do when you want to reset the Twitter account password which is lost by you.
- So, the first step here is to navigate to the official login page of the Twitter and then clicking on the link named as Forgot password in blue color.
- Next, you have to enter your Twitter username and then click on the SEARCH button.
- Then, they should select an option where it is written to receive the OTP on their alternative email account.
- After that, click on the Reset password button followed by entering the OTP received by you.
- In the final step of this procedure, you will reach the password reset page where you have to enter your new password in the first box and the same password in the next box and then clicking on the button named as I AM DONE.
Some FAQ searched by twitter user:-
- Reset twitter password without email
- How to reset twitter password without email or phone number
- How to change a password on twitter app
- Forgot twitter username
- Twitter password reset email
- How to change a password on twitter
- Reset twitter account
- Twitter password hack