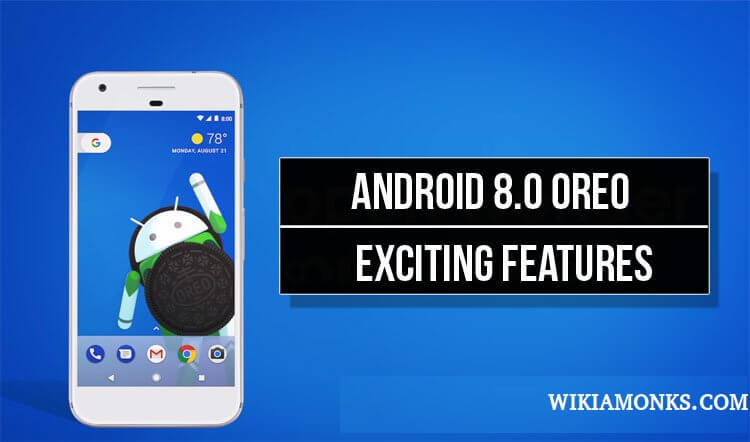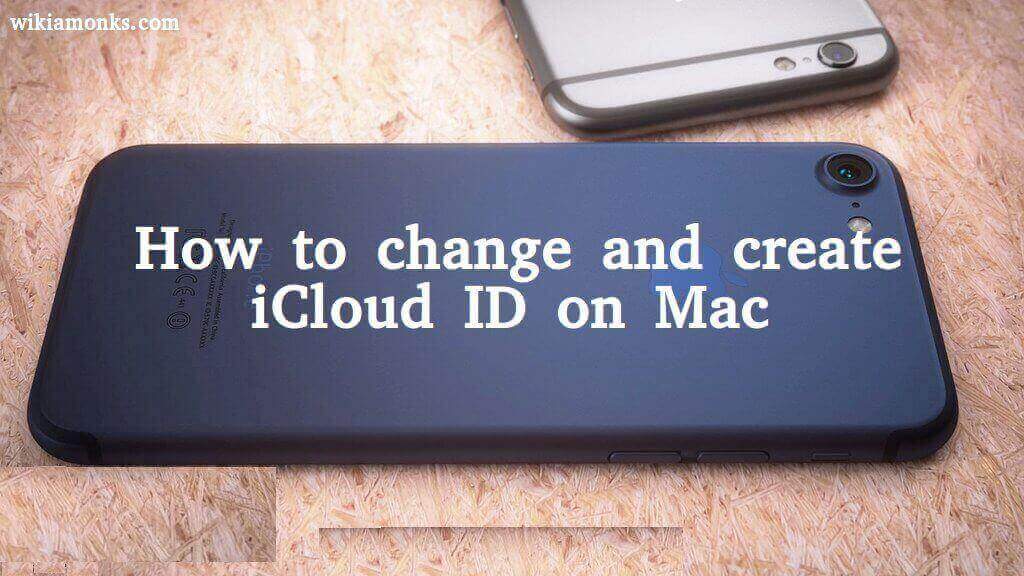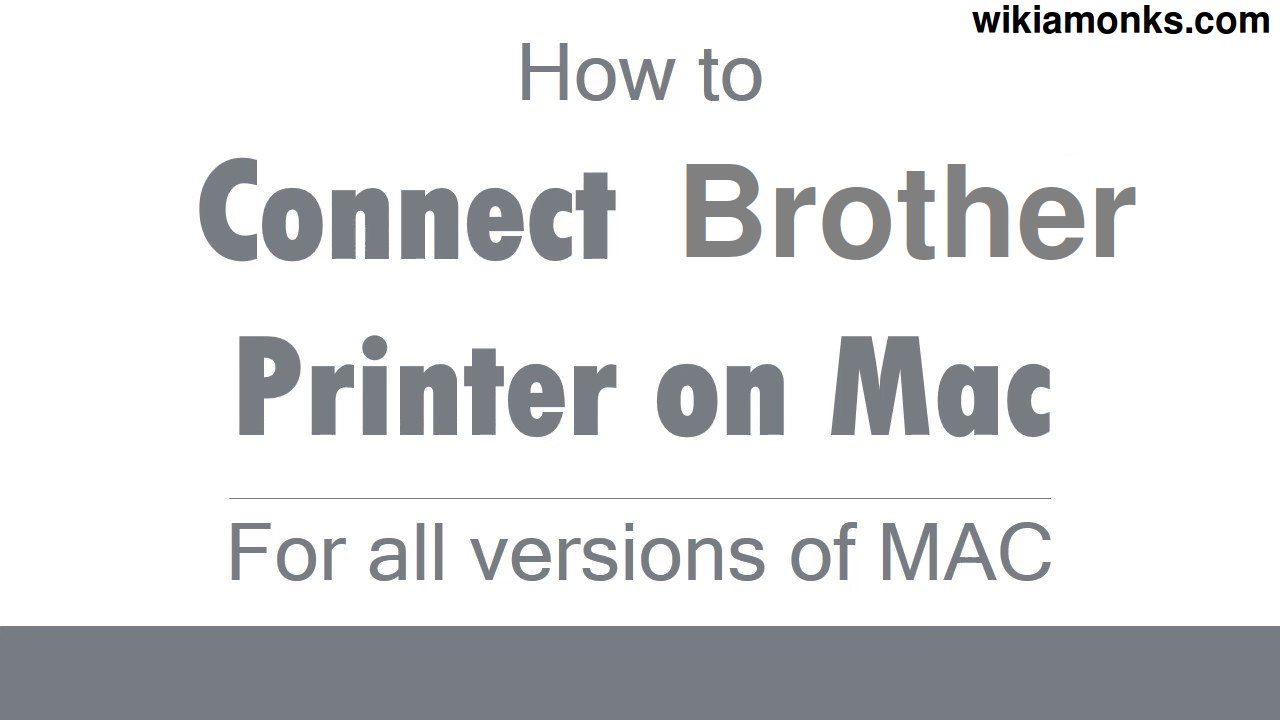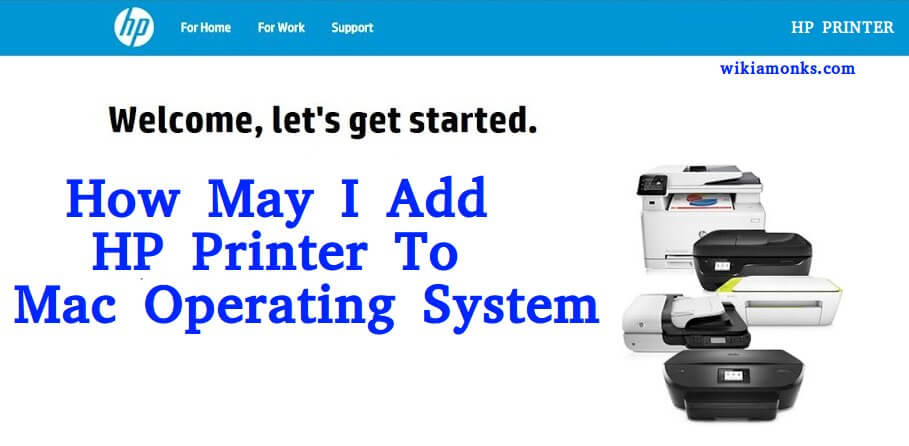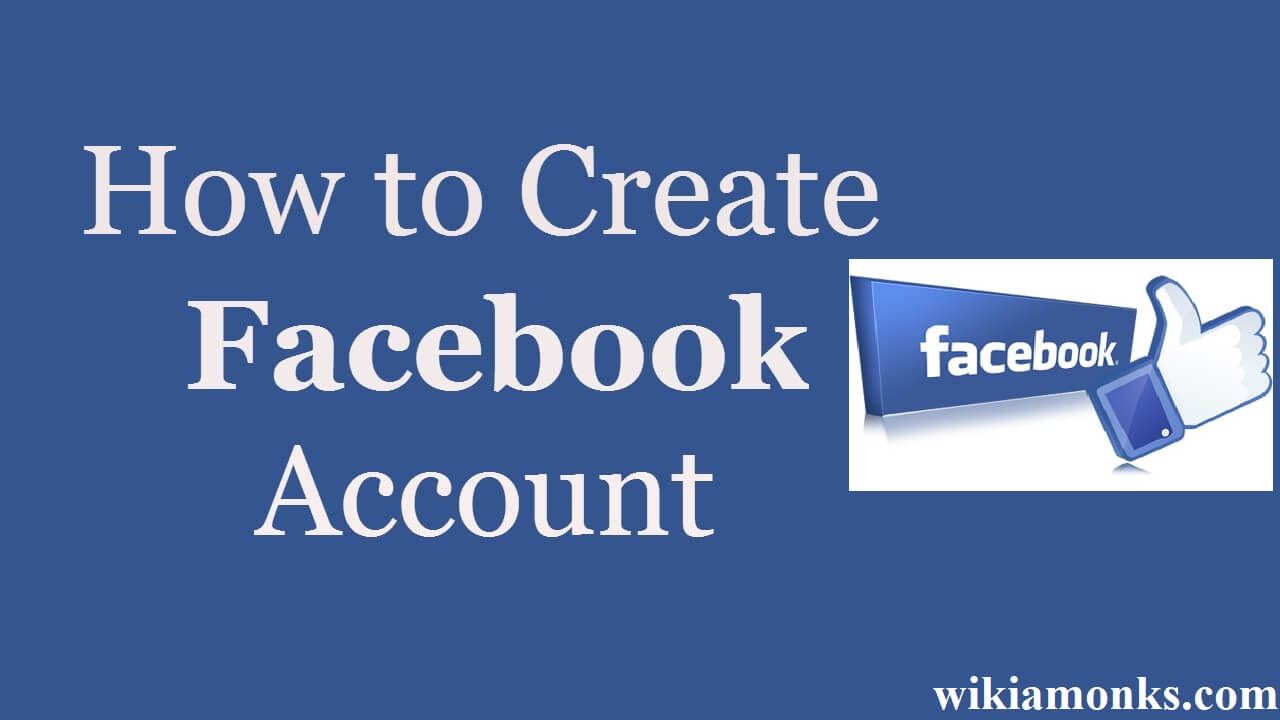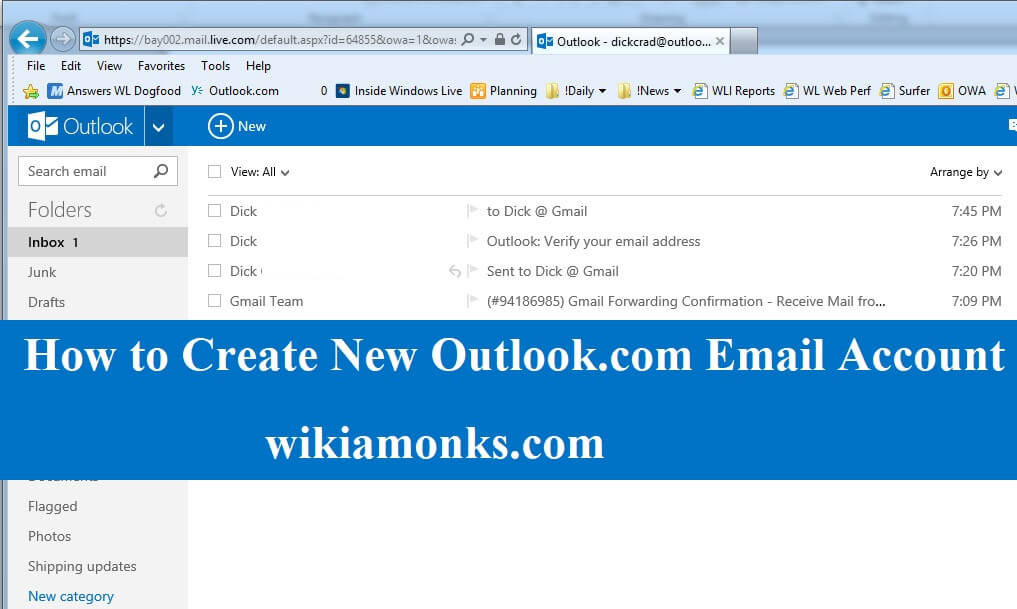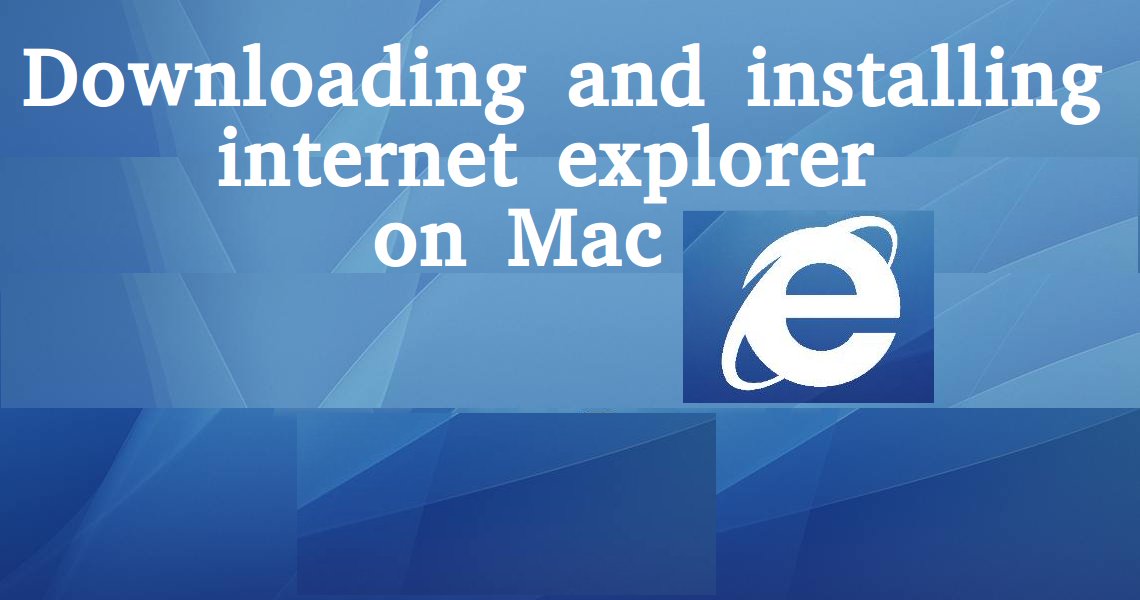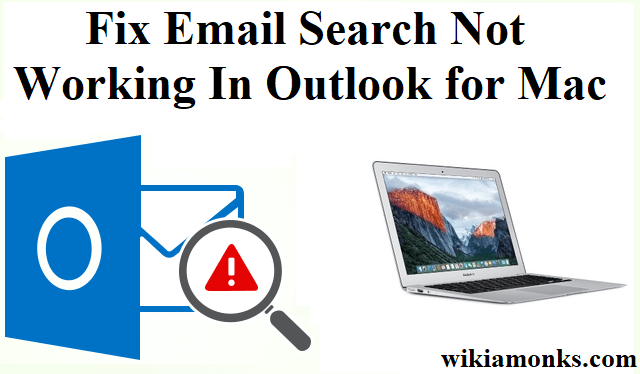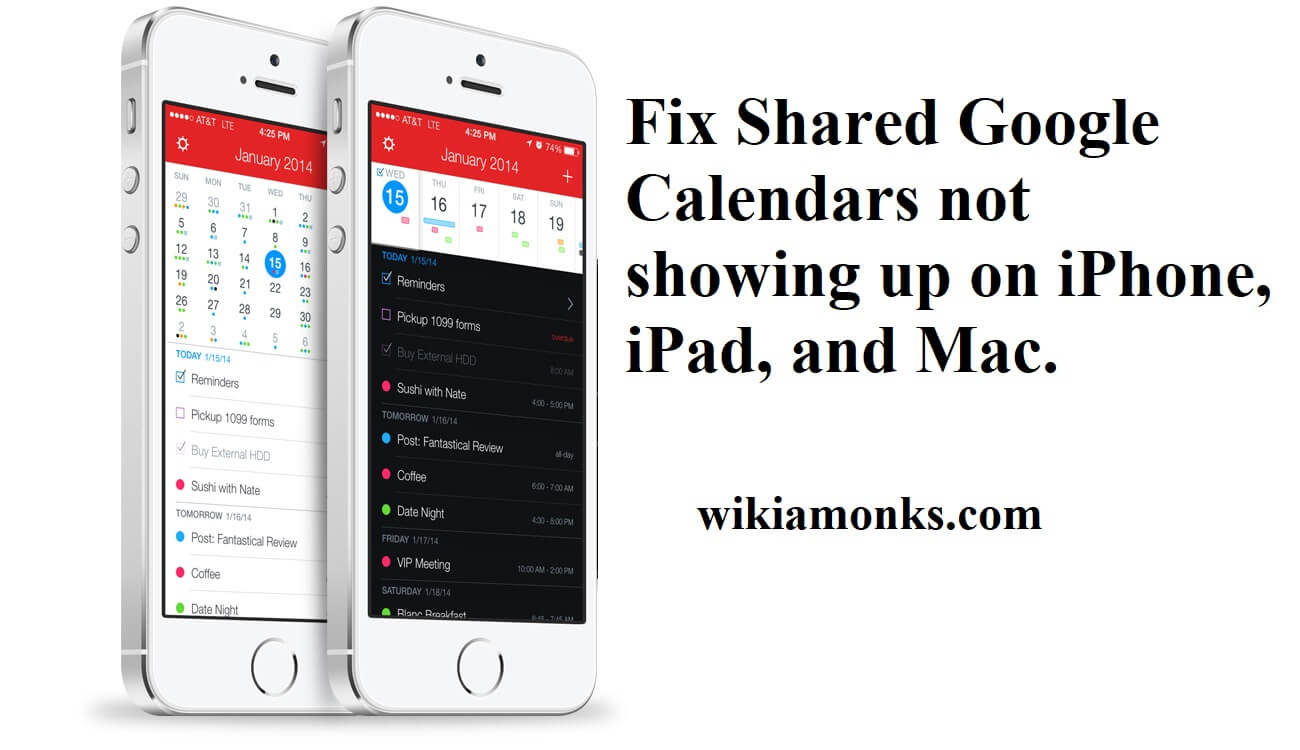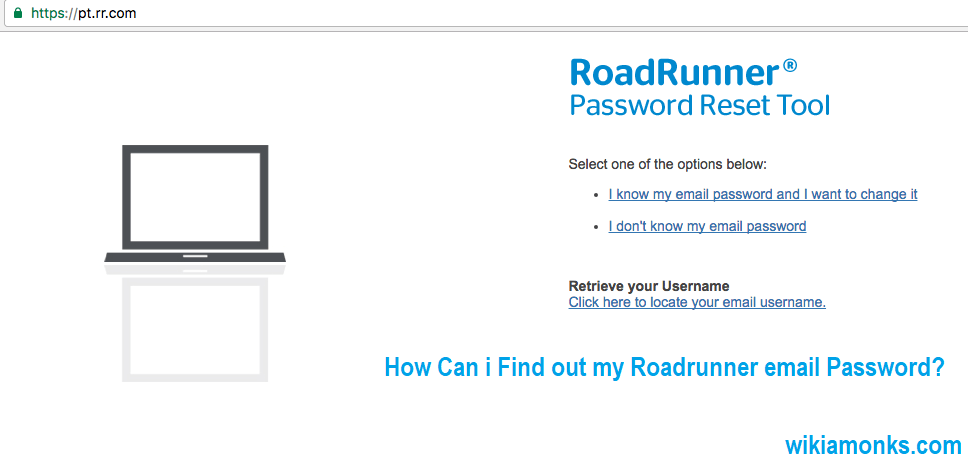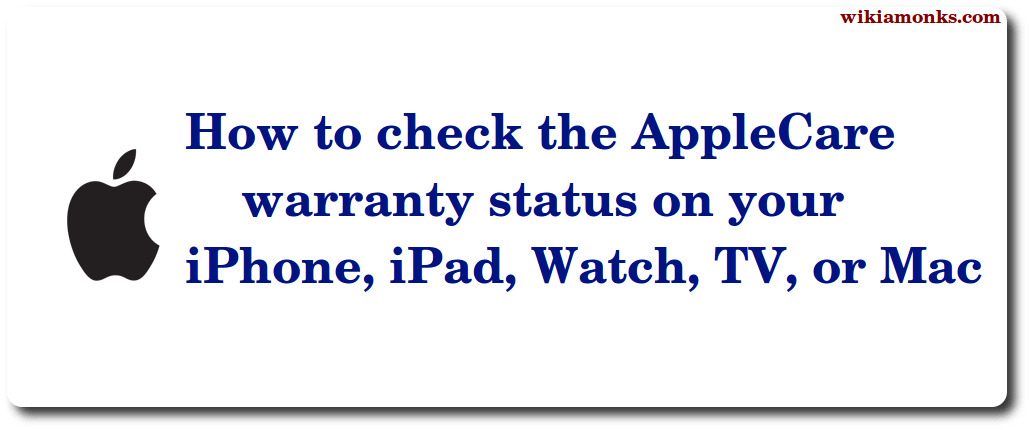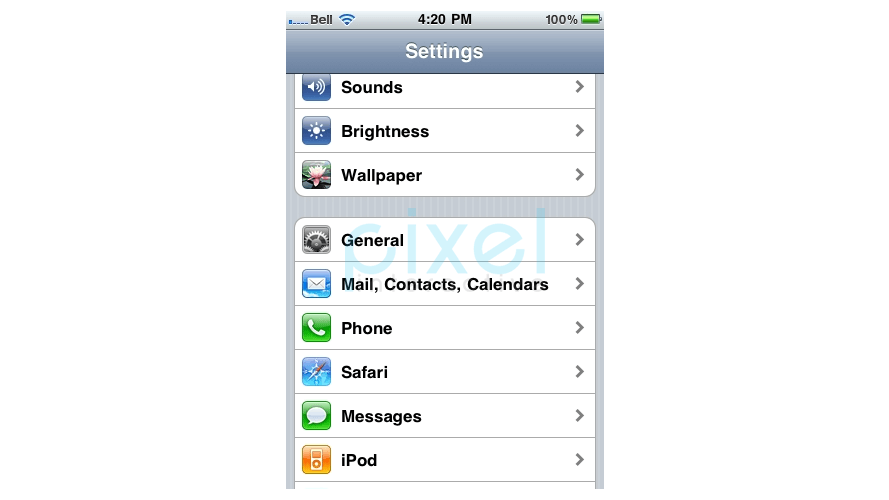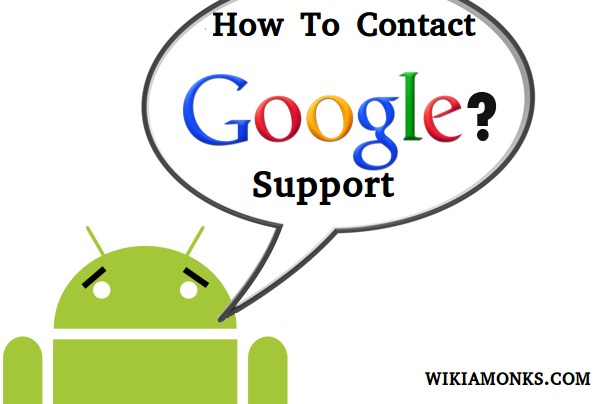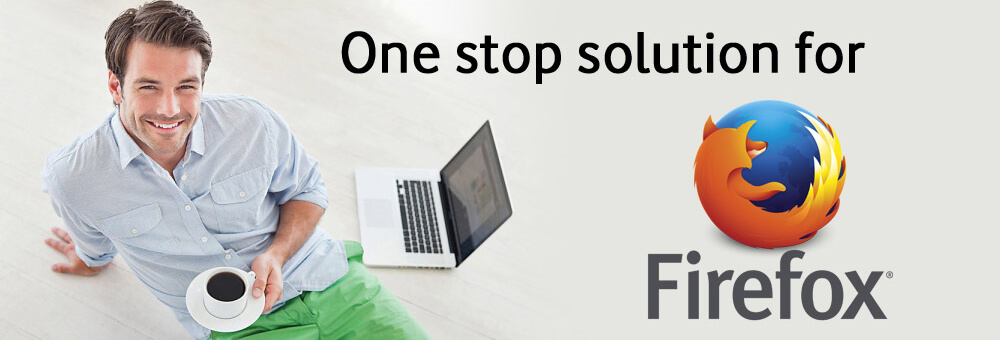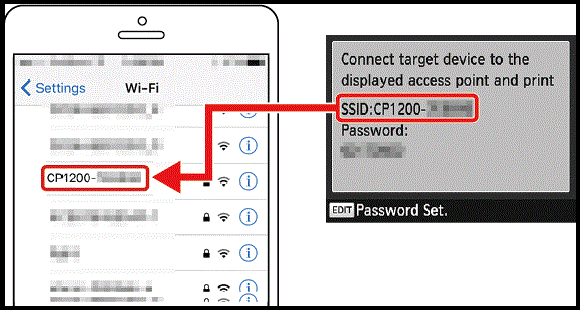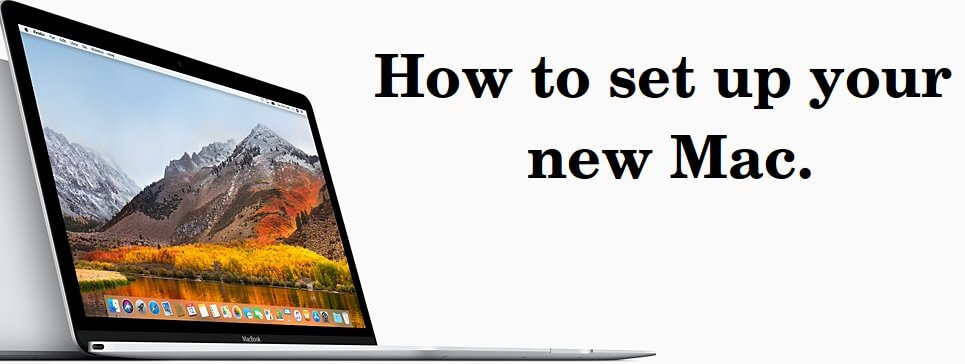
How to set up your new Mac
Mac is one of the excellent devices as the comparison of others like iPhone, Android, iPad, iPod etc. It is quite a secure device truly and this is why the highest businessmen always keep their trust on this and secure their whole important data forever. At the first time, when someone bought this device then he needs to set up its crucial email ID and password to make the PC pretty secure and perfect to use for the users for all the time.
If you are one of the users purchased a new Mac device then you must go for the settings which are genuinely necessary to make the setup procedure simply and indispensable. So by this way, if you are the new to Mac and are about to set up new Mac Book, Mac Book Pro, then you might want a little preparation before you begin the process of the installation and setup Mac device with the great tools and services that help to perform the tasks carefully.
As the recommendation of the techies, it is quite easy to set up your new Mac device when you are following the on-screen instructions, but you may not be able to understand what those instructions mean got it. So this is why indeed I'm here to help you through each of the steps so you don't worry about that as you might be doing something wrong and to fix type of the issue you are at the best place where you can have rational guidance to go through the process thoroughly well.
How to set up your new Mac device error free:
- First of all, press the power button on for your Mac device to turn it on simply.
- Now go to the settings at first as it showing to go to the language and then press next button.
- Once you have selected the language the whole process will be started in the same language and then after you cannot remove and change that language so please be aware of that.
- After that, click continues button and then select the keyboard layout option.
- Go to the network connection to check out the internet service and then press the button to get the service of internet.
- Enter your WI-FI password and then click continue button and you can select the looking for the network option.
- Press the check mark button for the Mac device settings up and then select don’t transfer information now option and press next button.
- Press continue button and then go create an account option and then you need to move to the next button.
- Click agrees on the button for the terms and condition option and then select the more tab.
- Click on the agreed button to confirm button and then enter the full name matches with Apple ID.
- Now enter the account name and the password in order to provide security to your Mac device.
- You can enter the hint button for the password and then press on allow my Apple ID to reset this password and press the check button to edit change and reset password button.
- Press at the box for set time zone based on current location and then click continue button.
- Go to the box to turn on FileVault disk encryption and then allow my iCloud account to unlock my disk option that shows the correct disk file.
- Click on continue button and then press on store files from documents and desktop in iCloud to optimize the file.
- Click on continue button and then press on the enable Siri on this Mac device and then here you are also required to press on continue button.
- Having done the tasks, you need to click on the finish button but before that doesn’t forget to enter the password.
- And then press on the save change button that confirms that you are always free to make the settings as per your choice of the office works.
- Having completed the tasks you can click on finish button at the end of the procedure.
Now you can experience the work at your new Mac device but if you there encountering with any issue and need immediate assistance then you can make a call to Mac tech support team who are always available to fix the issue in a very short span of the time.