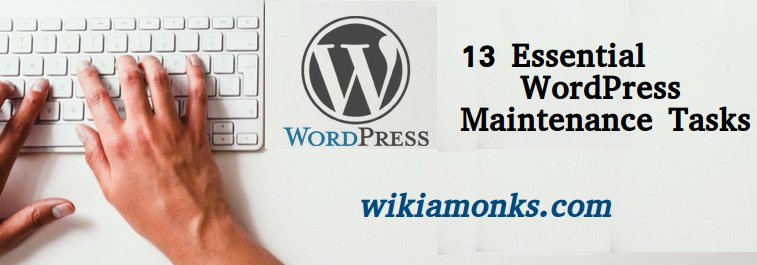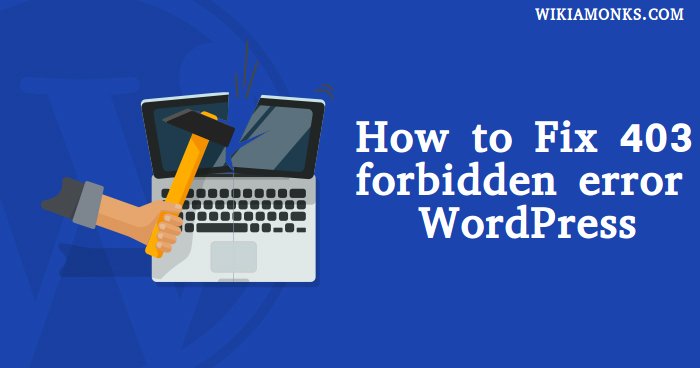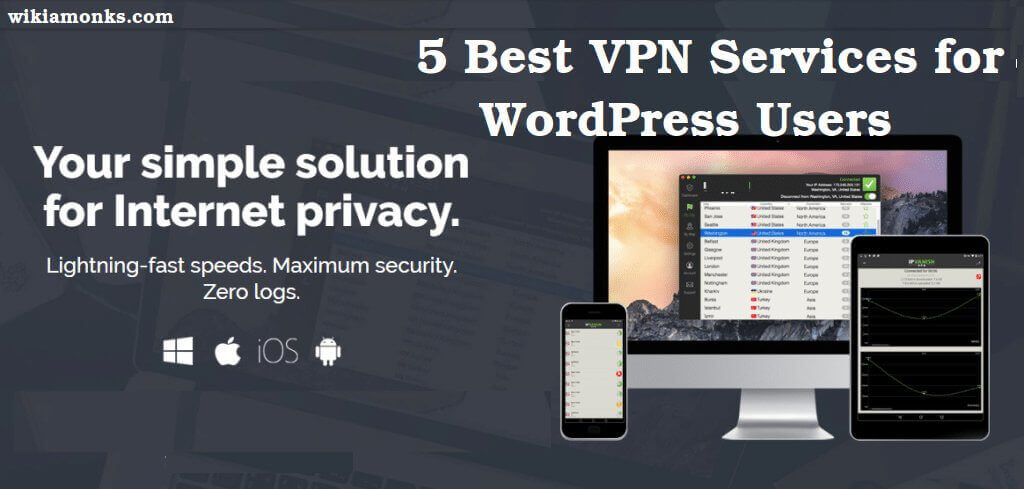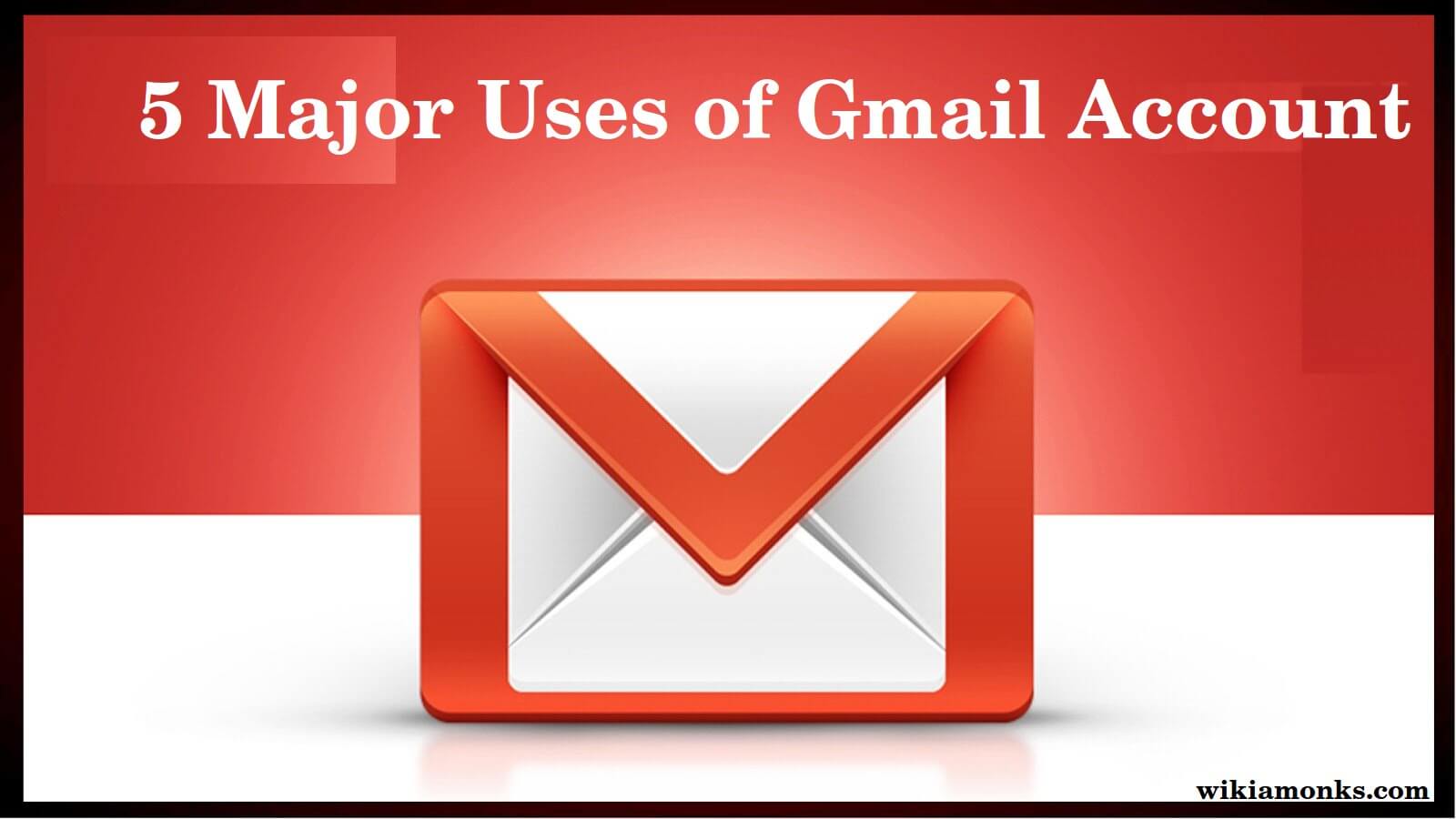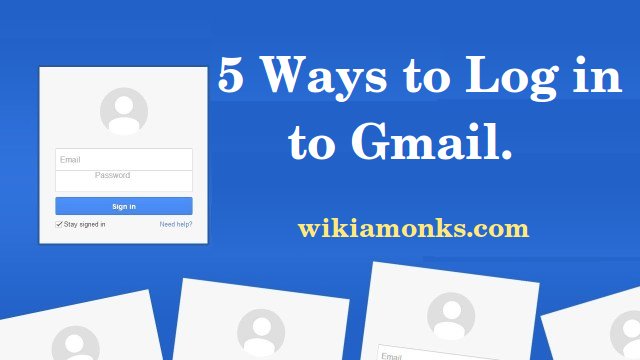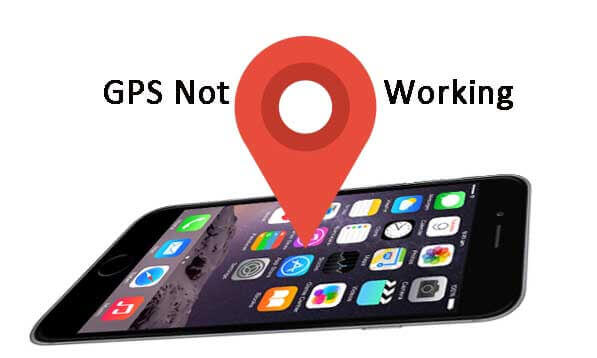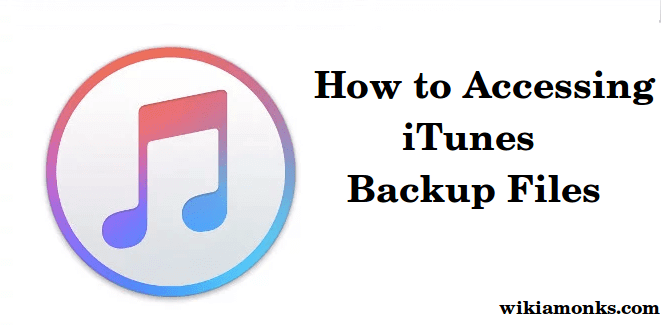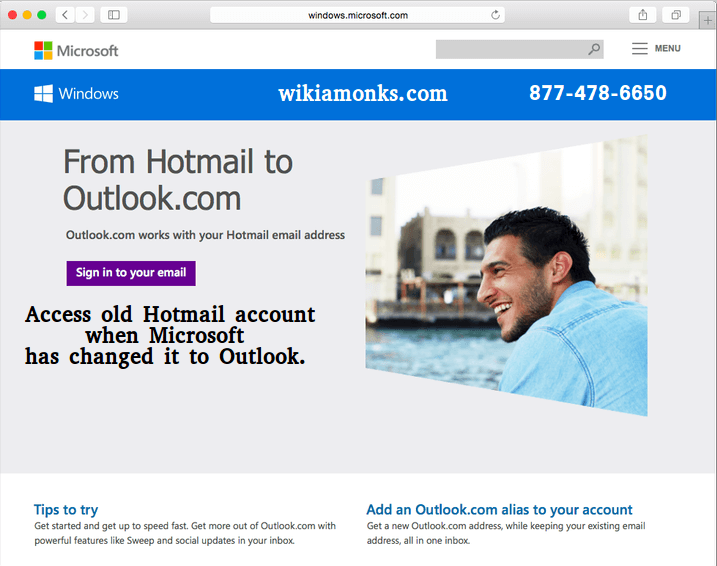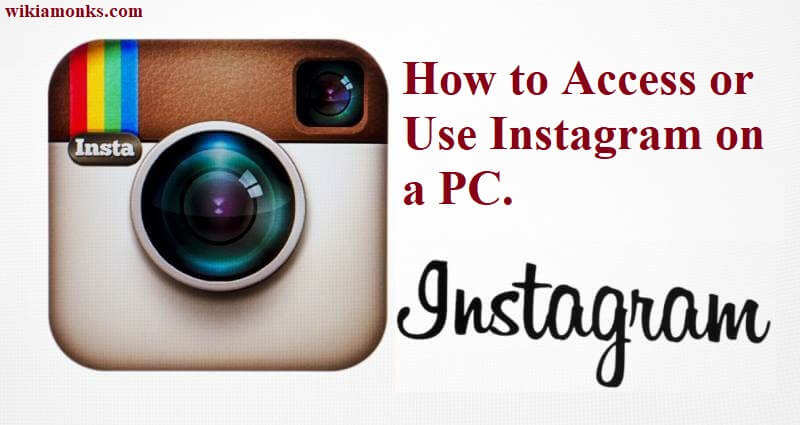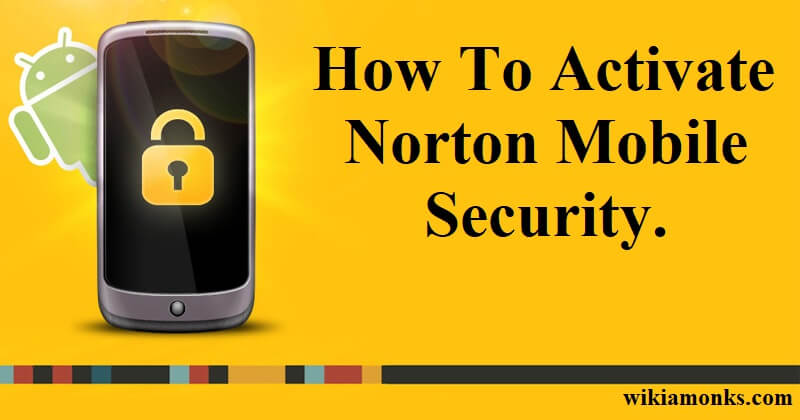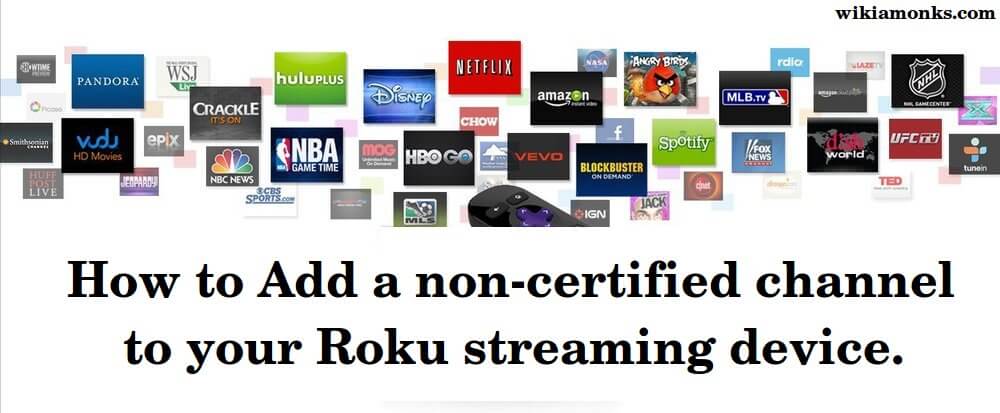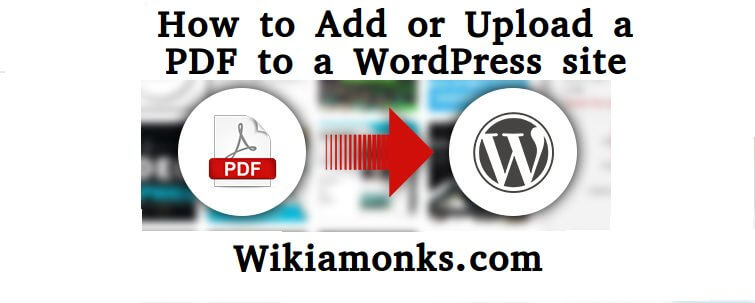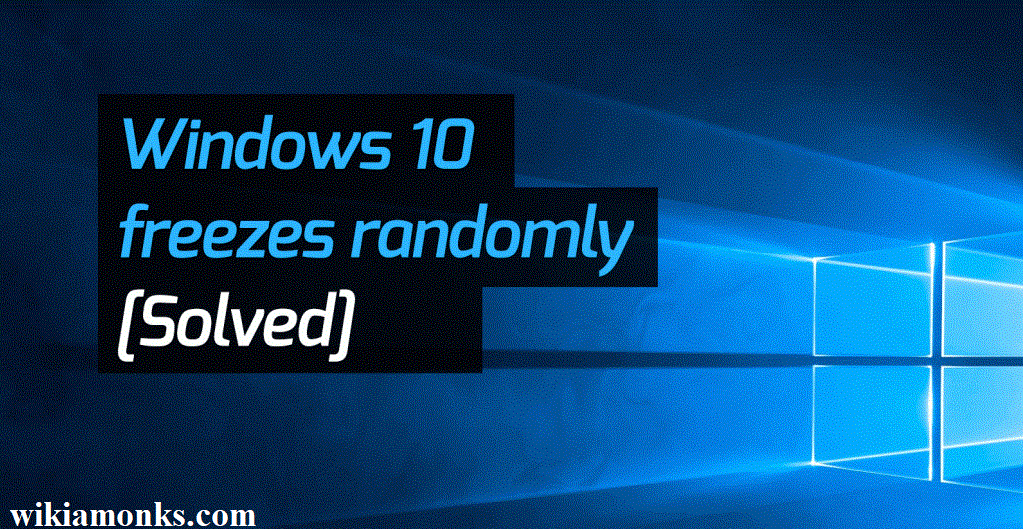
Windows 10 Freezes Randomly
Why Windows 10 freezes randomly, what are the solutions:
Since the last two years, it has been observed that the windows are freeze randomly. People find this flaw a quite annoying and thus most of them are demanding the best possible support in order to get rid out of it. The number of affected users are unfortunately more than the usual. The lack point is that the Windows 10 freezes without much feedback and also it is very tough to troubleshoot this problem.
Full procedure to resolve Windows 10 freezing problem:
The company enthusiasts are going through a deep research and they aligned several steps that could be helpful in your need. Let us see the points that we need to focus on.
Process 1: First update the drivers of your computer
Updating drivers are highly recommended steps at the initial stage by several troubleshooters. When anything goes wrong you should update your driver at first. While updating the drive you must note that you must carry the latest correct device drivers for the operating system. The latest correct driver is essential only when you are doing that manually.
For the user comfort, they can try Driver Easy which is a tool that detects the driver and also downloads and installs any driver updates that your computer needs. To execute the updation of Driver Easy you should click on Scan Now. If it shows the drivers you need to update, click Update. Now the correct driver will be downloaded and you can install them either manually or automatically.
If the problems still occur then you can try the next solution step.
Process 2: Your computer system files should be vanished out
It has been observed that the windows to slow down while lacking enough space to store temp files. It may cause an error like freezing and therefore you need to clear the temp file regularly. Here are the steps.
- Hold Window key and press R button simultaneously which will display a form where you have to type 'temp' and tap the enter button.
- This will show you Windows Explorer with your temp folder open and all the files would be shown.
- Check all the files and delete them at the time.
- If you are finding the same error yet then follow next fix.
Process 3: You need to Run a memory check
Defected memory card could be the major reason of computer freezes carrying windows 10. if you are planning to buy new device then first you should check your memory card and ensure it should not be faulty. Here we need to check through following:
- First of all, keep tapping the Window button and press R at the same time to invoke a Run command. After that just provide the input like mdsched.exe in the run box and press 'Enter'.
- If it seems that you need to check for defects immediately then click 'Restart now and check for problems'. In other hand click 'Check for problems the next time I start my computer' in case you wish to check later on.
- The window will be restarted and you will see this page showing the progress of the verified number of passes it will run on memory.
While finding no error then there is nothing wrong with your memory and you need to try next level to fix.
Process 4: Virtual Memory would be required to Adjust
Virtual memory is nothing but the extended memory which is different from the device memory. The virtual memory is the combination of RAM and some portion of the hard disc. If the device runs out of RAM when performing an intensive execution, Window would dip into virtual memory for temporary file storage.
- On the keyboard, tap windows key and Pause or break key simultaneously.
- After that, you should choose Advanced System Settings on the left panel.
- Go to the Advanced option, then tap Settings.
- Again when you go to the Advanced tab then select 'Change..' in the virtual memory section.
- Here a Window user should ensure the Automatically manage paging file size for all drives check box in NOT ticked.
- Now come to the Windows drive and enter the initial size and larger size for your virtual memory.
Initial Size: As per the configuration of your computer this value changes. If somehow you are not sure about what value you need to use, just enter whatever the number is in the Recommended category.
Larger Size: The value of this section should not be too high. Maintain the size near about 1.5 times the size of your physical RAM. Here is the example, A computer with 4 GB of RAM must not more than about 6,144 MB virtual memory (4096MB * 1.5).
- when you are sure that you have entered the virtual memory values, click 'Set', then click OK to move further.
In case the problem is sustaining yet then try the fix.
Process 5: Run Disk check now:
This time since you have come up so far, therefore, you have to check the status of your hard disk that it should not be faulty. There is nothing to worry about because the verification process is quite easy. The Windows created a build in tool for this job.
- Here you need to shut down all the programs and files.
- Click Start then File Explorer then This PC and move forward.
- Check and move to the hard drive that you like to check, put right click on it and choose Properties.
- Now jump to the Tools and hit the Check.
In case you find your hard drive error less then a message would be displayed that your hard disk is NOT the problem. If this is true you can move forward to the next fix.
Process 6: Users need to check the Run System File Checker
It has been proved that the corrupt, as well as missed system files, can cause Windows to freeze frequently. But you need not worry about because Microsoft makes it easy to get your original system files back.