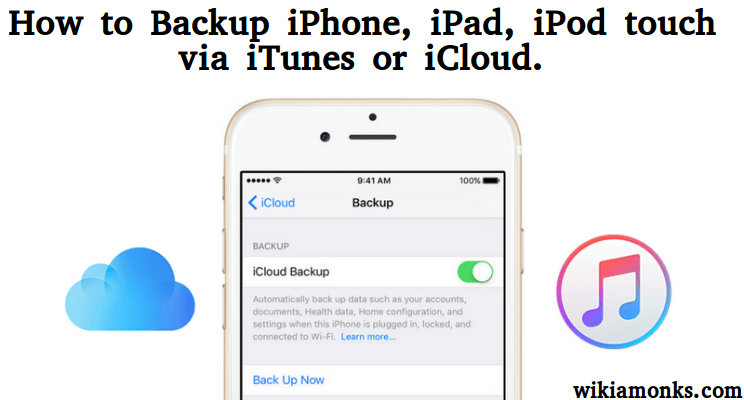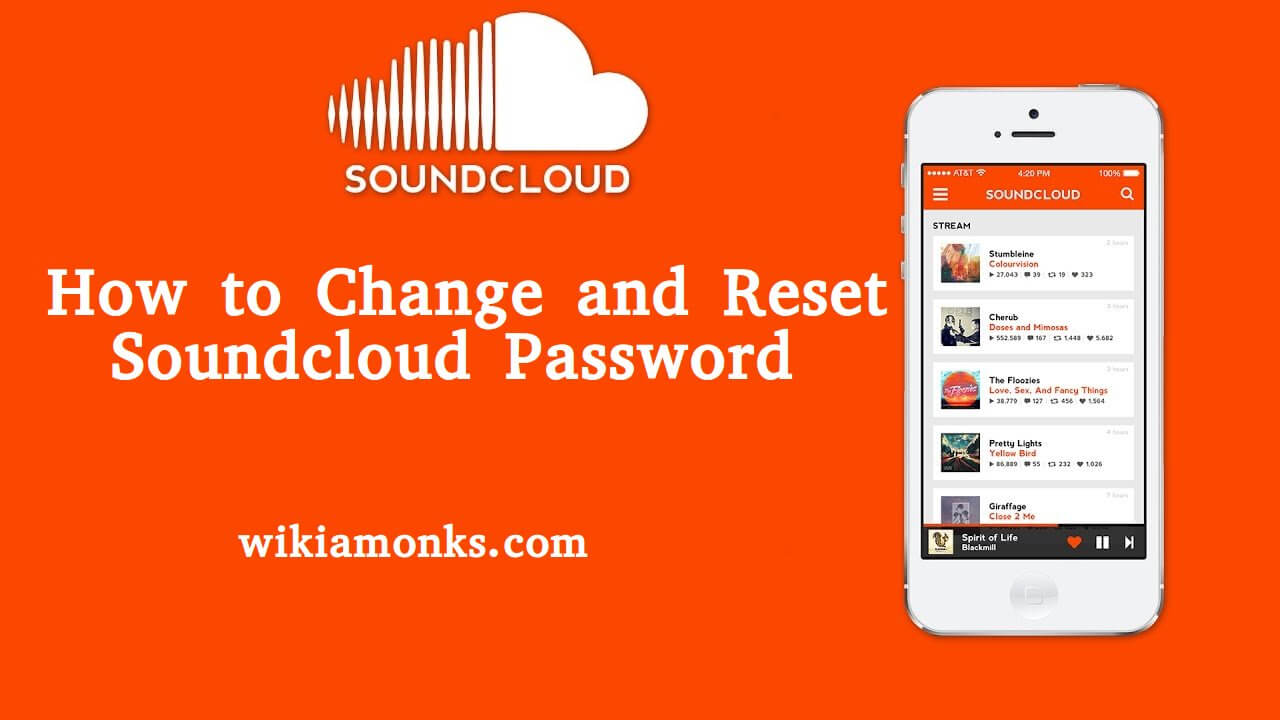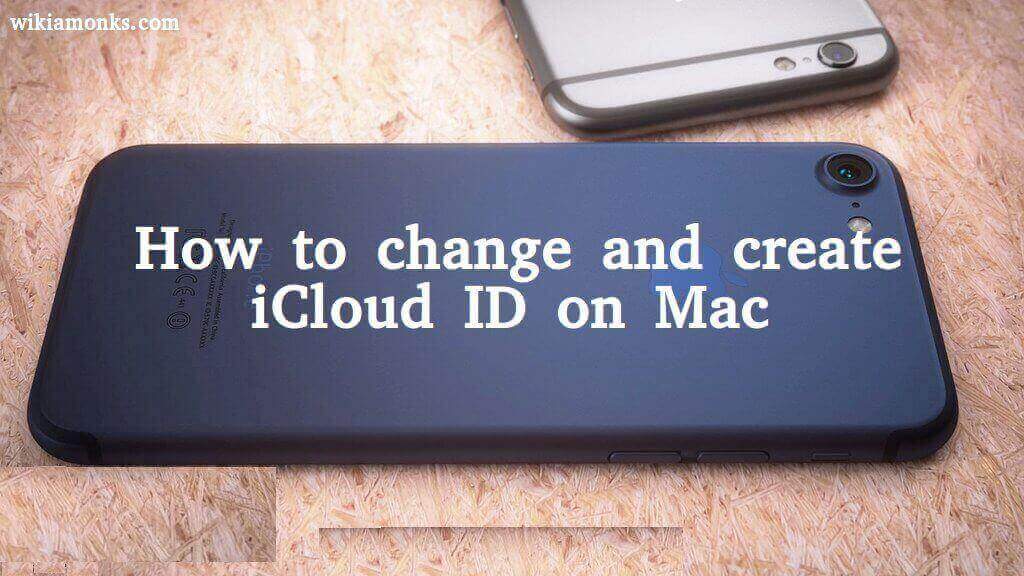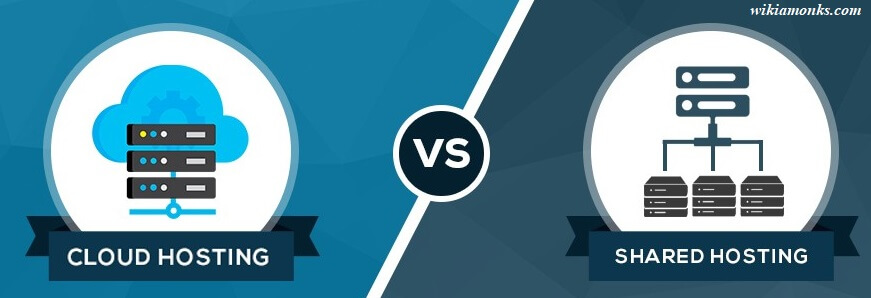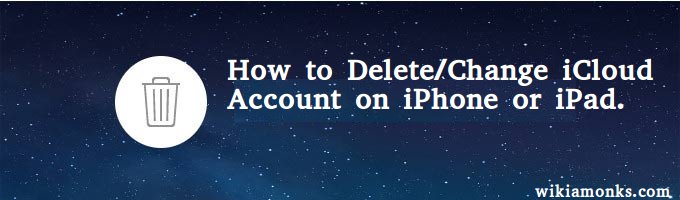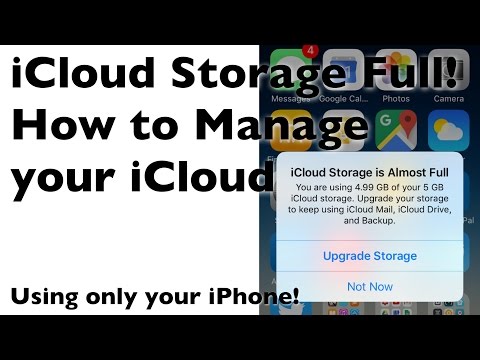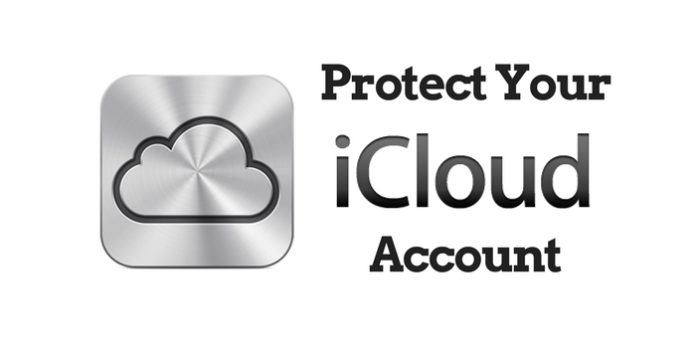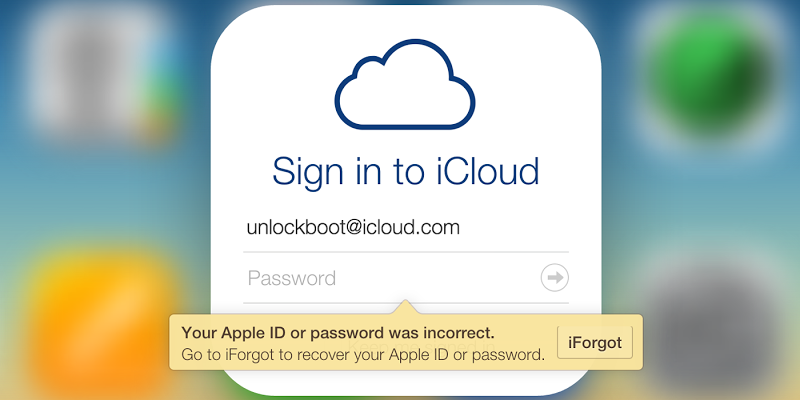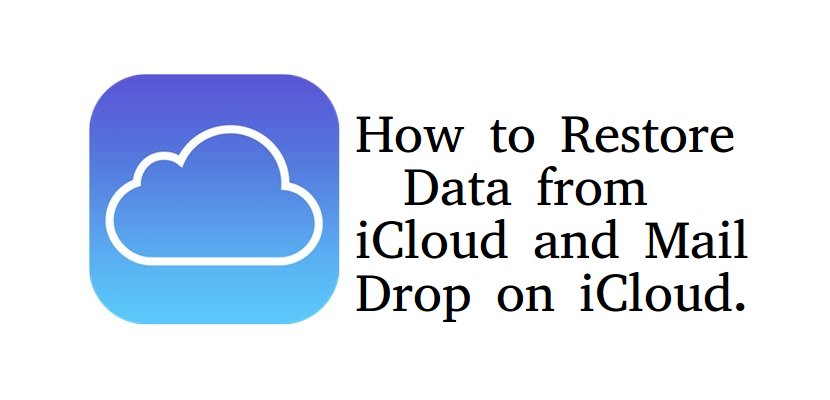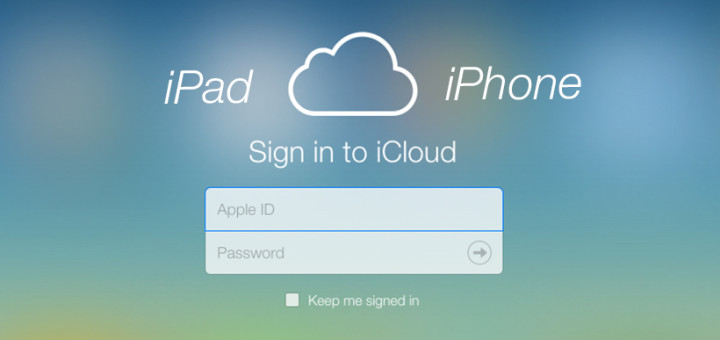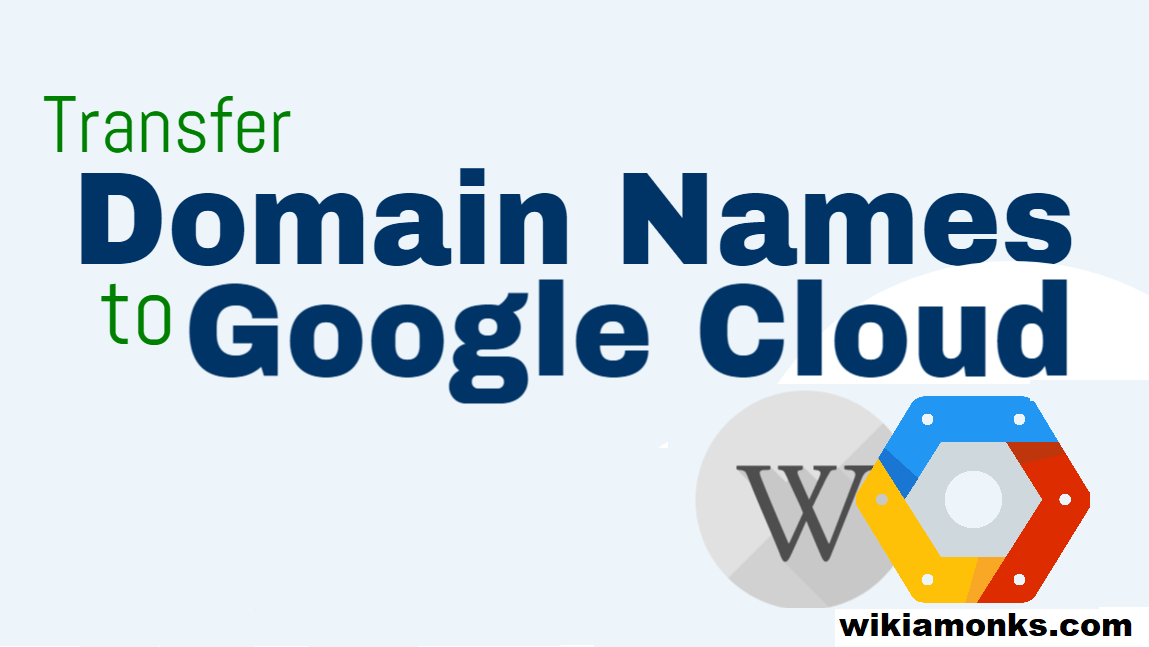
Transfer Domain Names to Google Cloud Hosting
How to Transfer Domain Names to Google Cloud Hosting?
Have you recently created a new Wordpress website? And now you are thinking to move it to Google Cloud Platform? Then you can easily transfer your Wordpress website. You can easily setup a domain name on most of the hosting providers. But if you are thinking of setting up a domain name on the Google Cloud platform is very easy and simple. But without a proper knowledge, you can’t perform this action.
If you don’t know how to transfer domain names to Google Cloud Hosting, then don’t be tensed. Read this article very carefully and learn about the procedure of transferring Wordpress website on Google Cloud platform.
Don’t have a domain? Register a Domain Name first
Make sure that you have already a purchased domain before starting the process. Domains begin from .com are mostly sold at a high price around the U.S. but the domains ending with .site or .club sell for very cheap cost as compared to the others.
If you want to register a domain, then follow the below steps:
- First of all, go to an official domain name provider.
- Now search for the domain that you want to purchase and then choose a best one as per your choice.
- Now add the purchased domain to the cart and then check out for the payment.
- Complete the payment procedure to confirm the purchasing.
Now your domain has been registered. And now it’s time to setup your Wordpress website on Google Cloud. So let’s start the process of setting up through below instructions:
Create a Google Cloud Hosting account
Before transferring your domain to Google Cloud Hosting, make sure that you have an account on it. If you don’t have a Google Cloud account, then follow the below steps:
- Go to the Google Cloud Platform Console and then click on Sign up option.
- Click on Billing icon available on the left side and then choose New billing account.
- Enter the required information into given field regarding the Cloud hosting account and then also choose the country or region.
- After that, click on the Submit and enable billing tab to complete the procedure.
Enable the Cloud DNS API
After purchasing a domain, you have to need to enable the Cloud DNS API. For this, follow the below instructions:
- Go to the Google Cloud Platform sign in the page and then sign in to your Google Cloud Platform account.
- Tap on menu icon which is available at the upper left-side corner of the screen and then taps on the Dashboard.
- Now choose the API Manager under the API Dashboard.
- Tap on the ENABLE API option available on the top-side of the screen.
- Now search for cloud DNS under the search field, and the tap on Google Cloud DNS API.
- After that, tap on the Enable option.
Create a cloud DNS zone
- Now you need to create a cloud DNS zone just after completing the Cloud DNS API. For this, tap on the hamburger menu present at the left corner side of the screen.
- Go to Networking section and then choose Cloud DNS.
- After that, tap on CREATE ZONE tab available at the top-side of the page.
- Now type your website name into the Zone Name box and then enter the website’s root domain name into DNS Name box.
- Tap on Create tab to complete the procedure.
Add the DNS record
- Now it’s time to add the DNS record after created DNS Zone. For this, tap on the ADD RECORD SET link that will appear on the next page.
- After that, tap on the ADD RECORD SET option that you can easily watch on the next page.
- Now search the IPv4 address. To search, tap on the menu available on the upper left side and then go to Compute Engine.
- Tap on VM Instances and then choose the External IP.
- Finally, create a CNAME record. For this, enter the WWW into the DNS Name box and then CNAME into the Resource Record Type field. After that, enter CNAME into the Canonical name field.
Configure the NS record
- Now you have total 4 records after configured the “A” and “CNAME” records. Among those records, two records in the middle automatically generated, and then copy all the 4 NS records.
- After that, visit the website where you have purchased the domain and then toy need to find the domain into Your Nameservers field.
- Select Custom DNS and then paste the four Google NS records that you copied into the given field.
Edit the Wordpress URL
- After doing all the things, now you just need to edit the Wordpress URL which is very easy to do on VM instances page.
- Go to the official VM instances page and then choose Compute Engine.
- Copy your IP address connected to your website and then also ensure that you have reserved the IP address.
- Now paste the IP into your browser’s search bar which will be followed by the/wp-admin.
- After that, enter all your login credentials to access your WordPress dashboard.
- Tap on Settings and then choose General under the WordPress dashboard. Now you need to edit the URL field from your IP address to the domain name.
Done!! Now your WordPress domain name has been successfully transferred to Google cloud hosting.