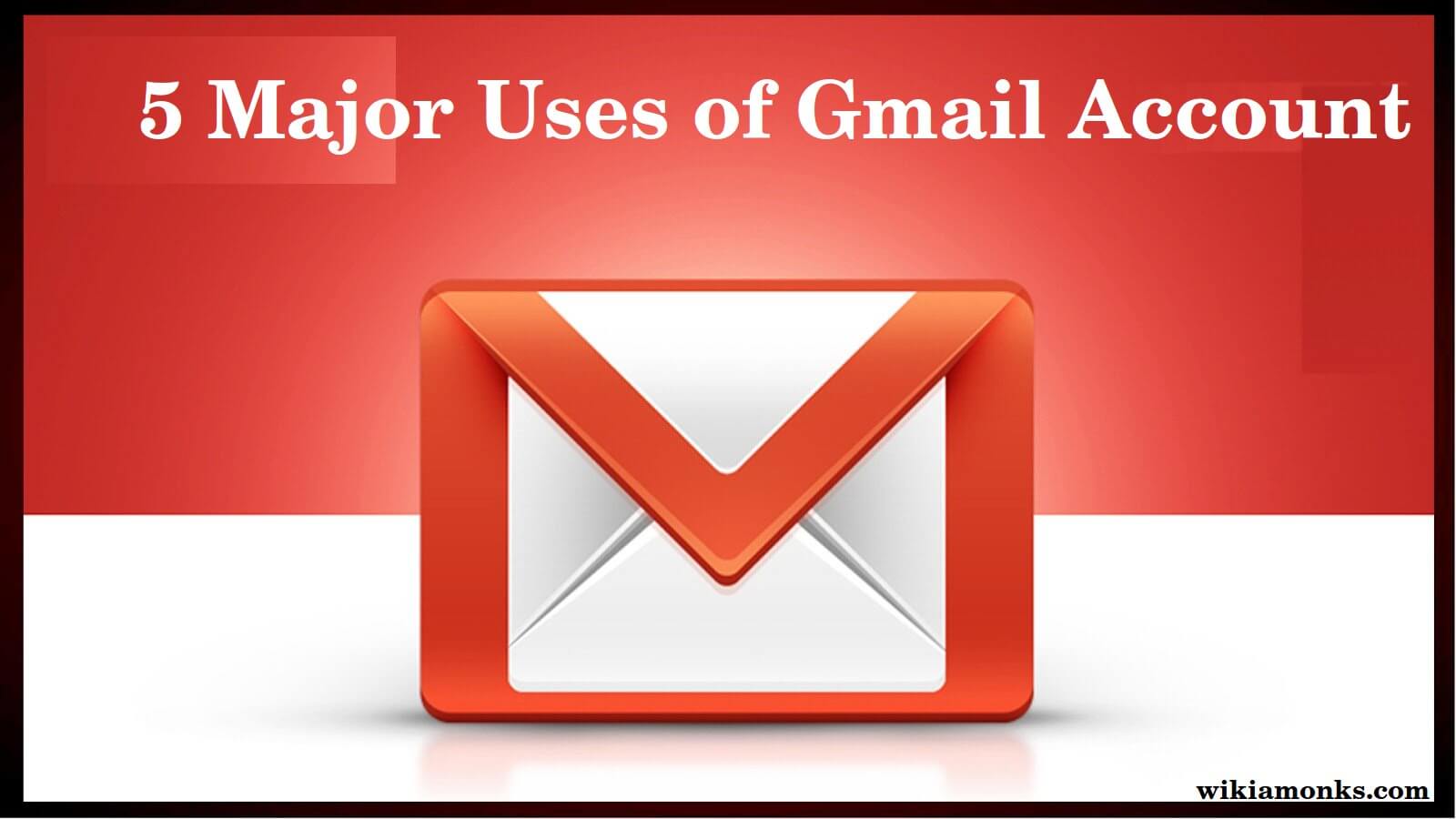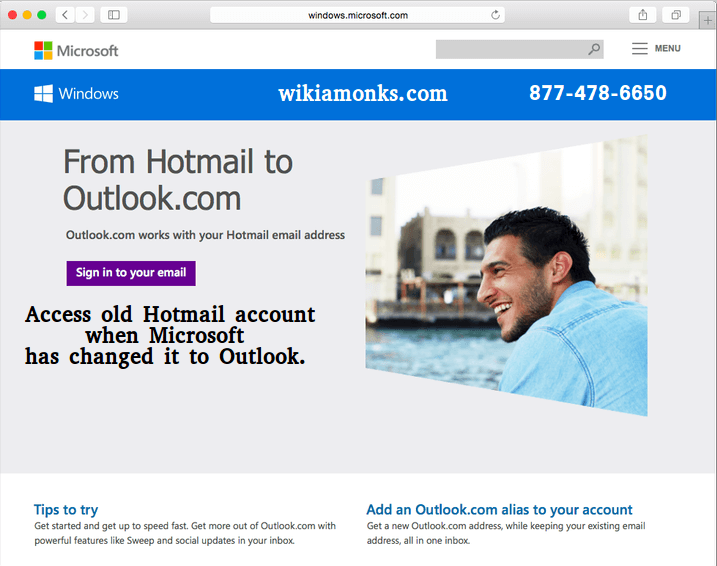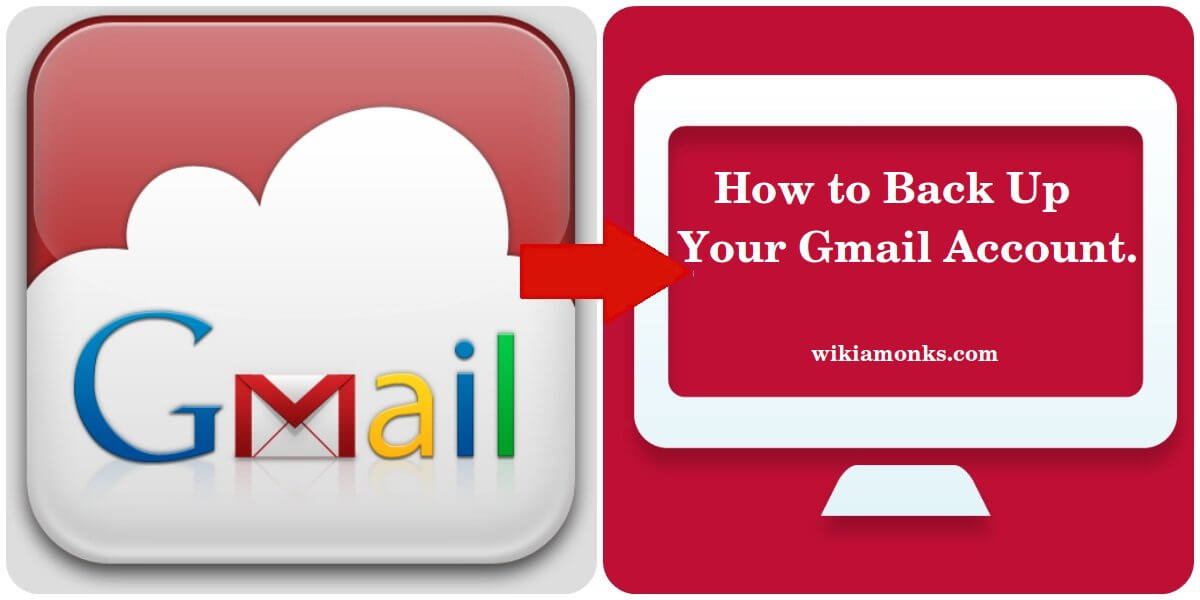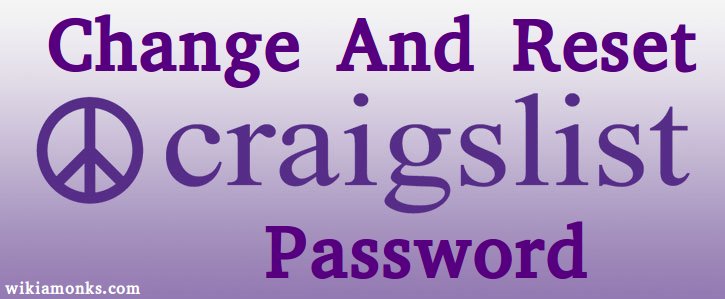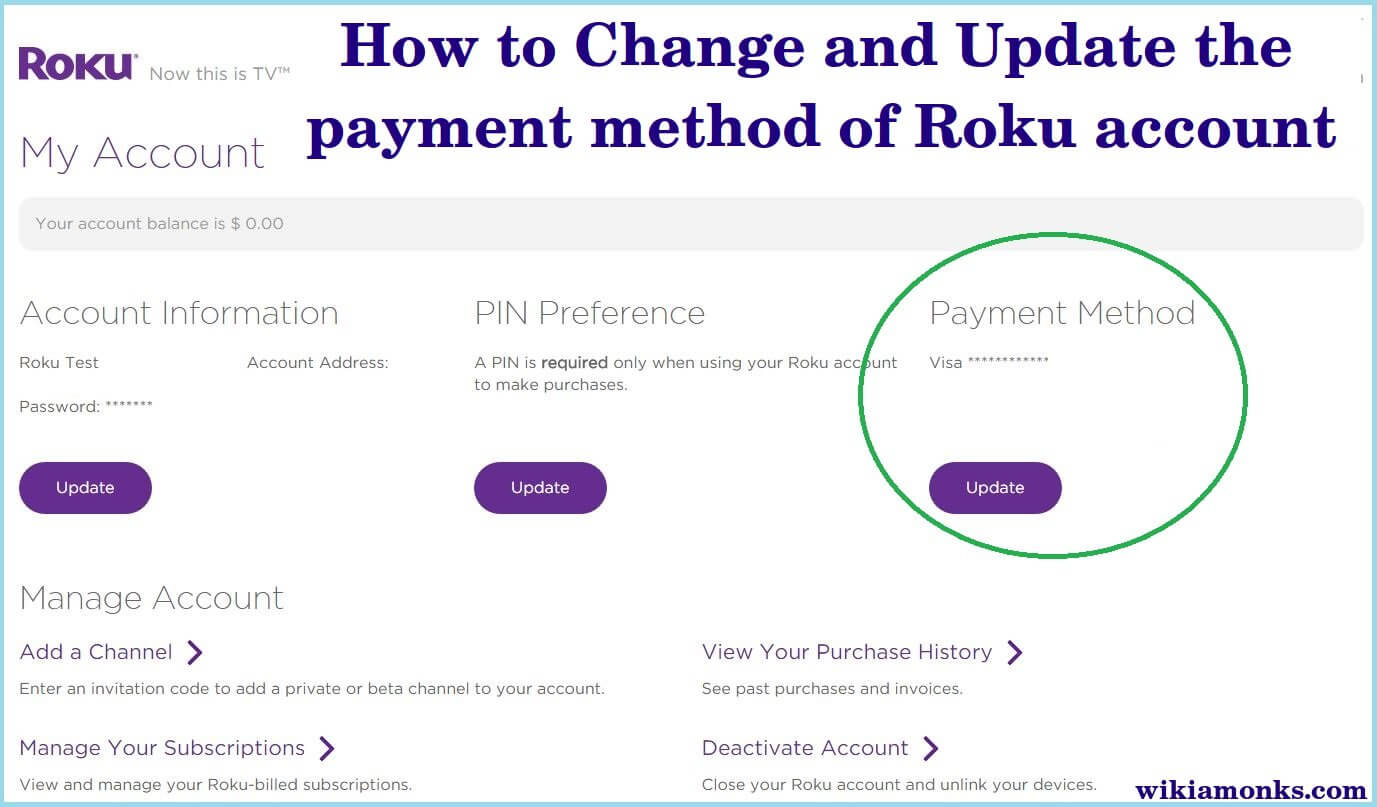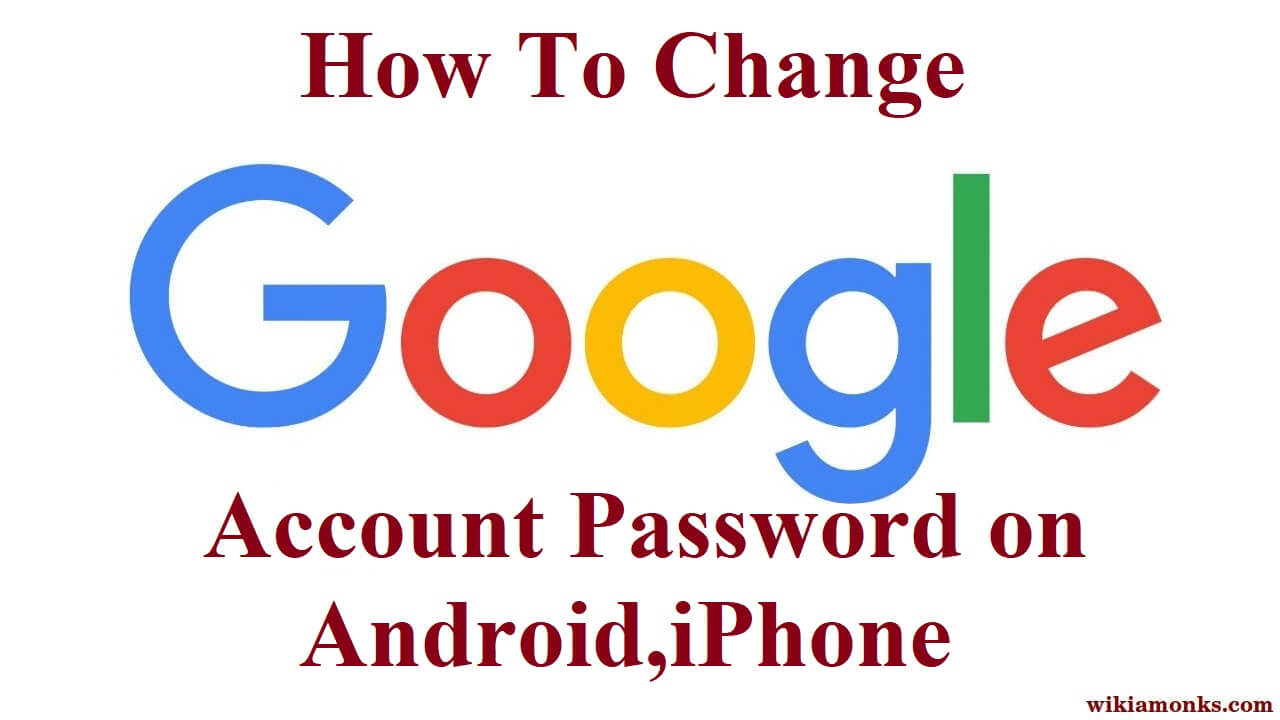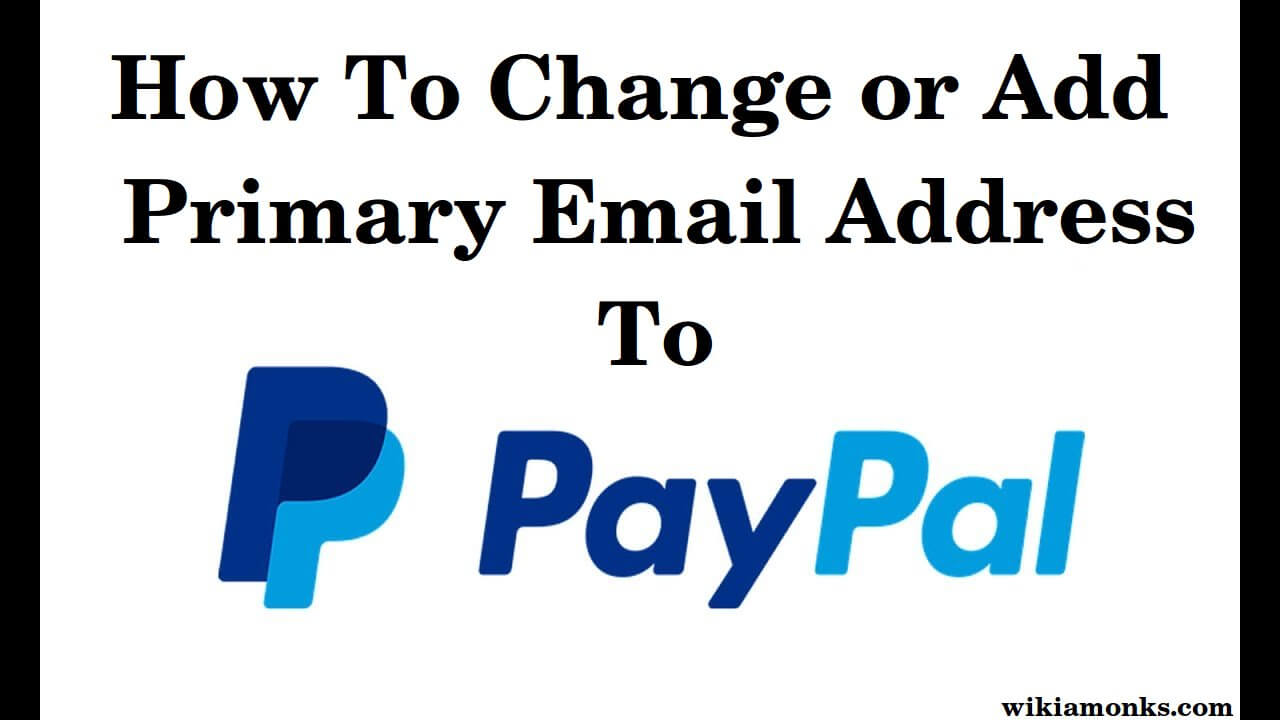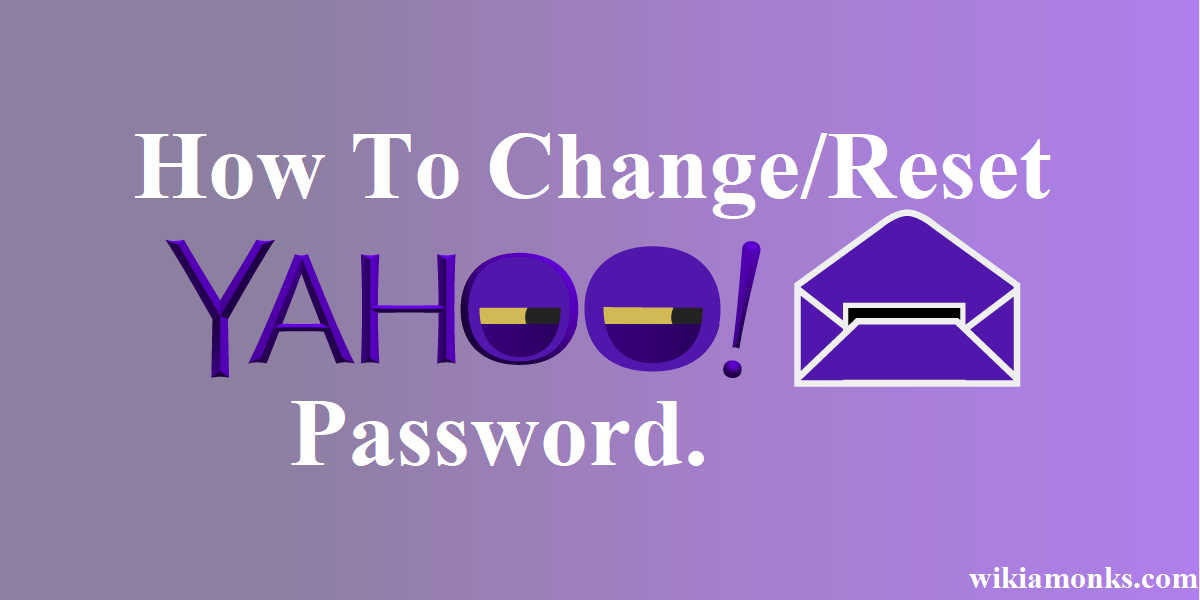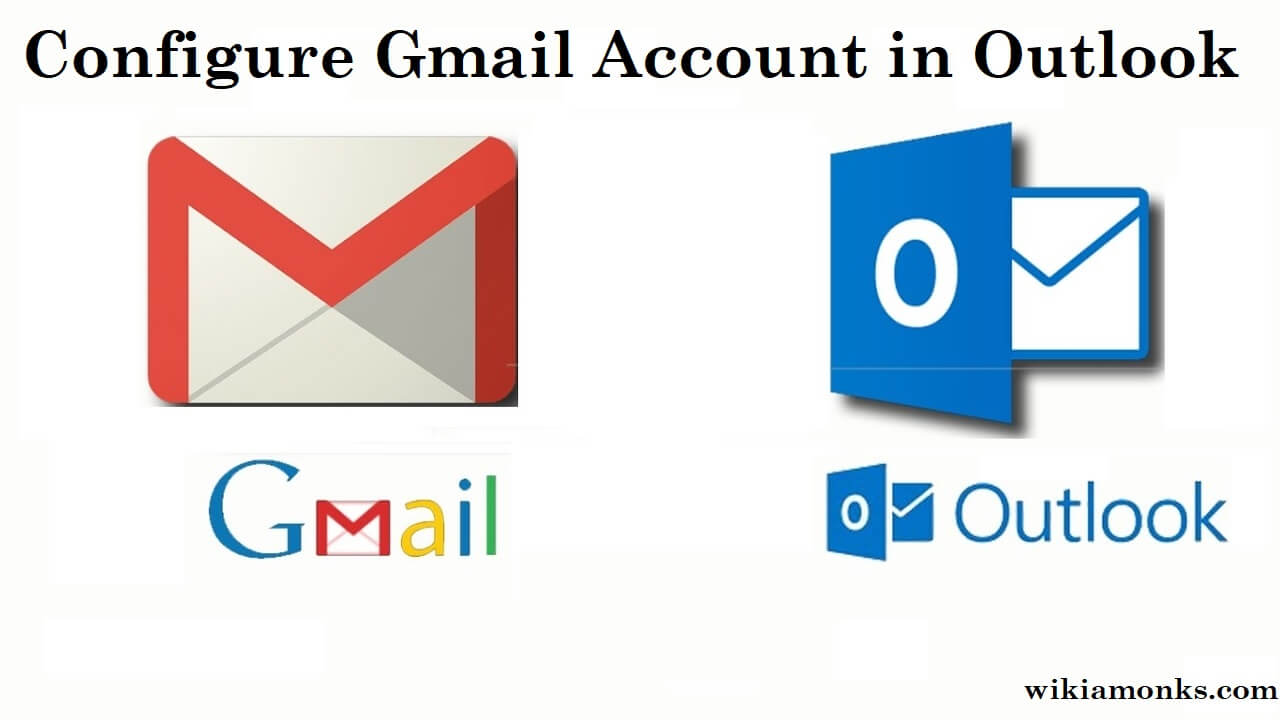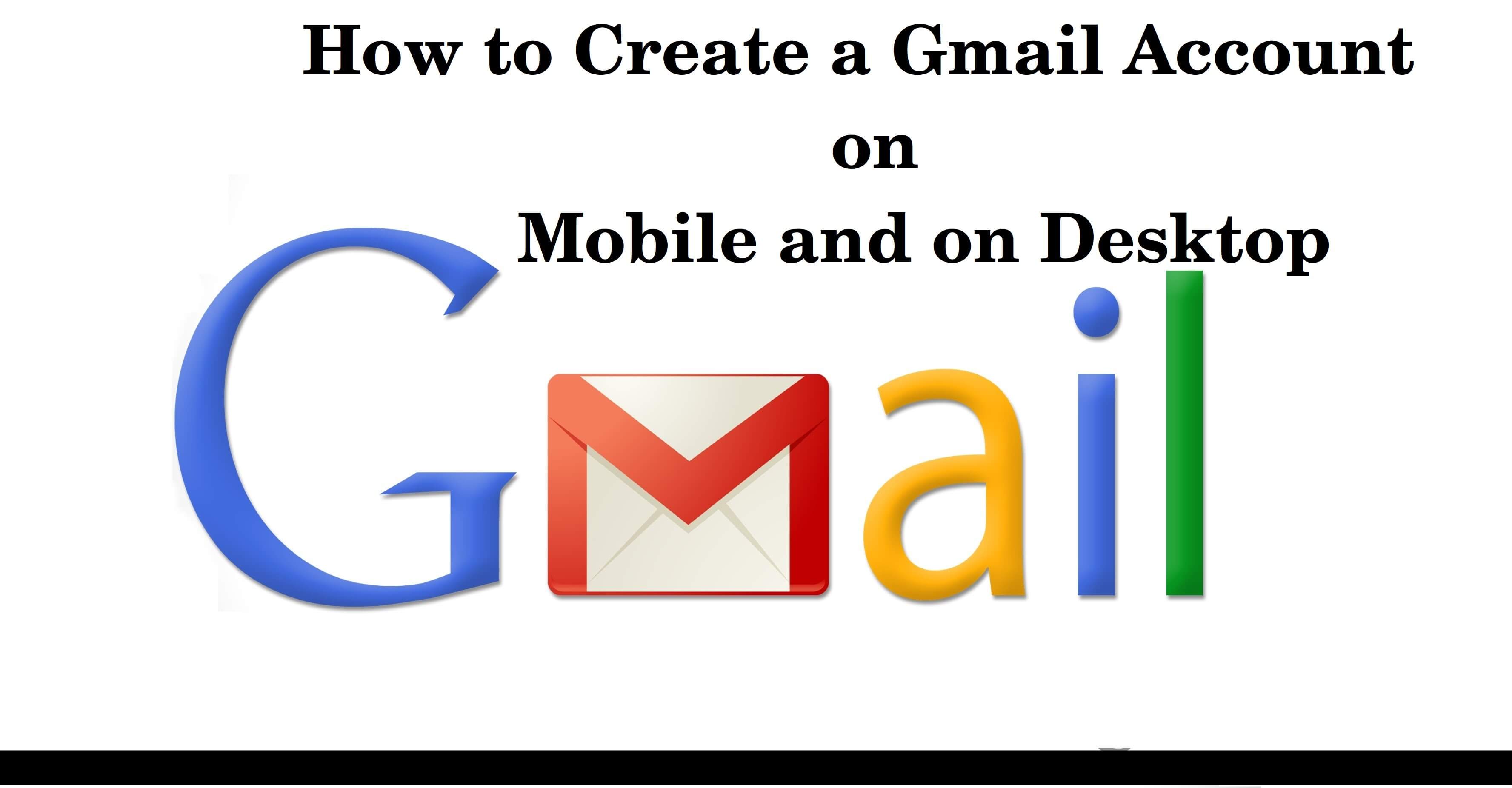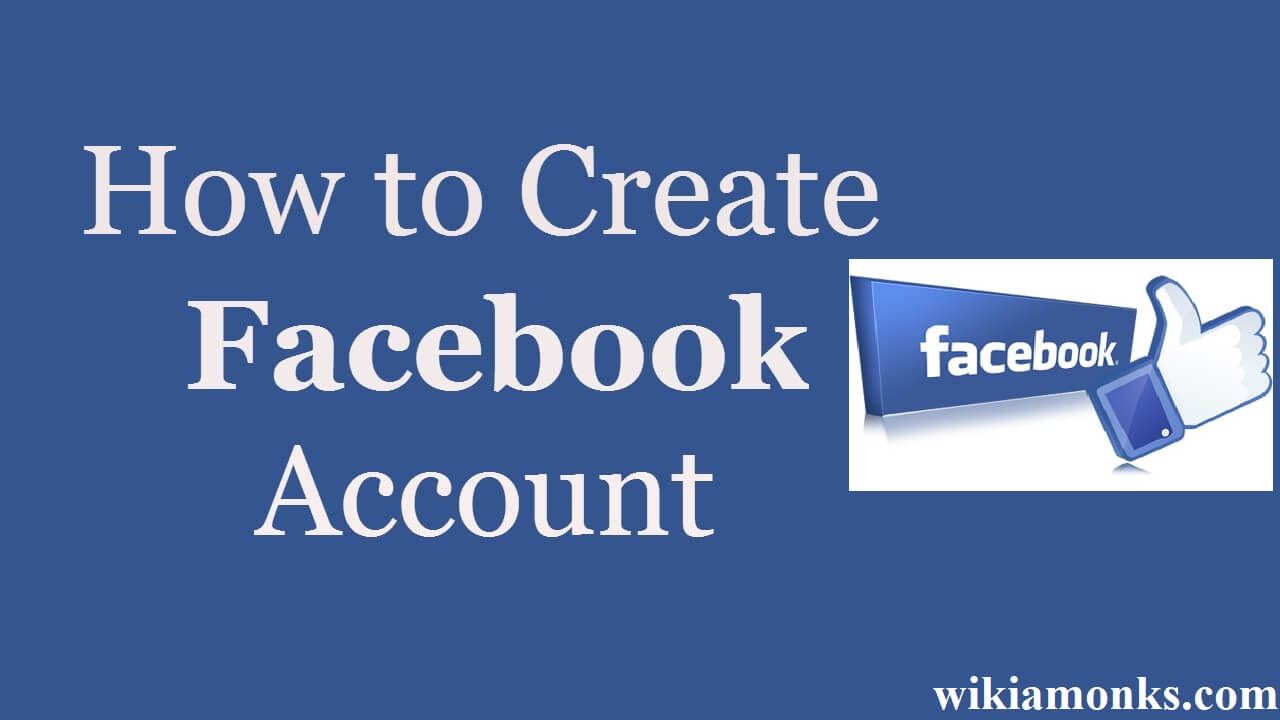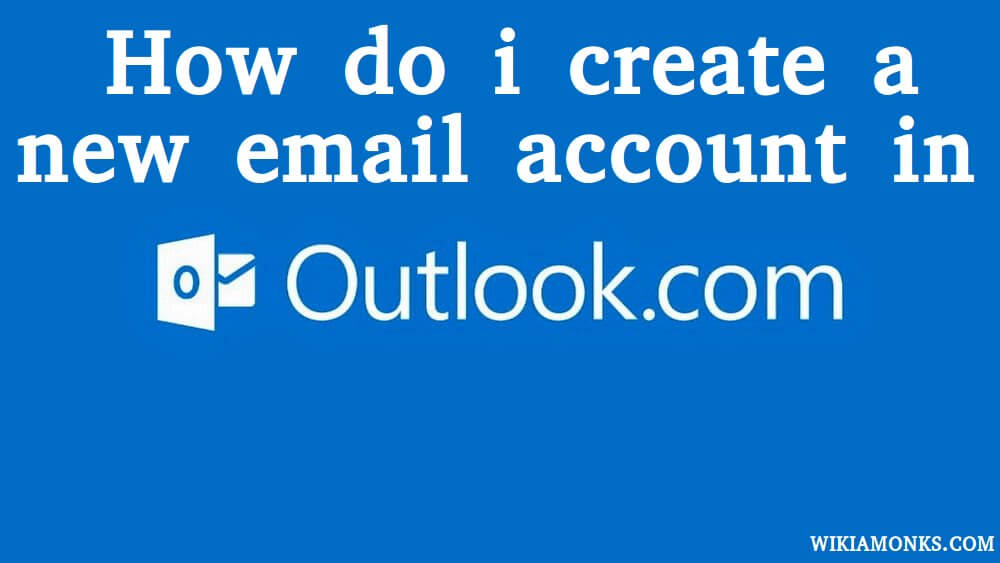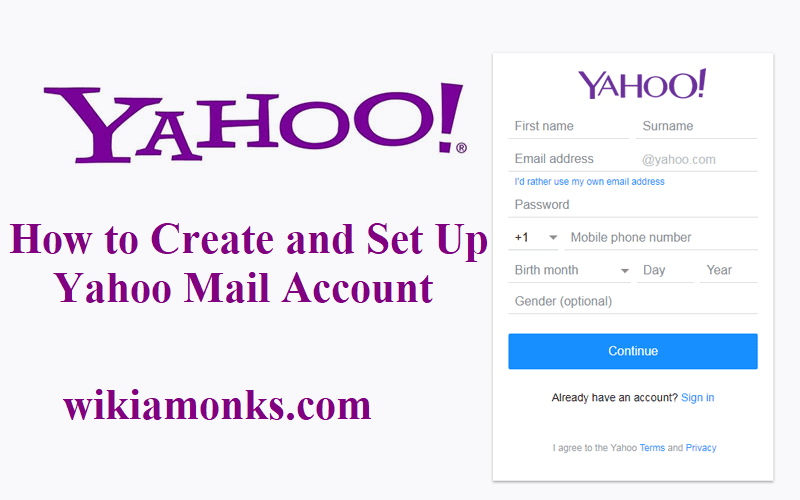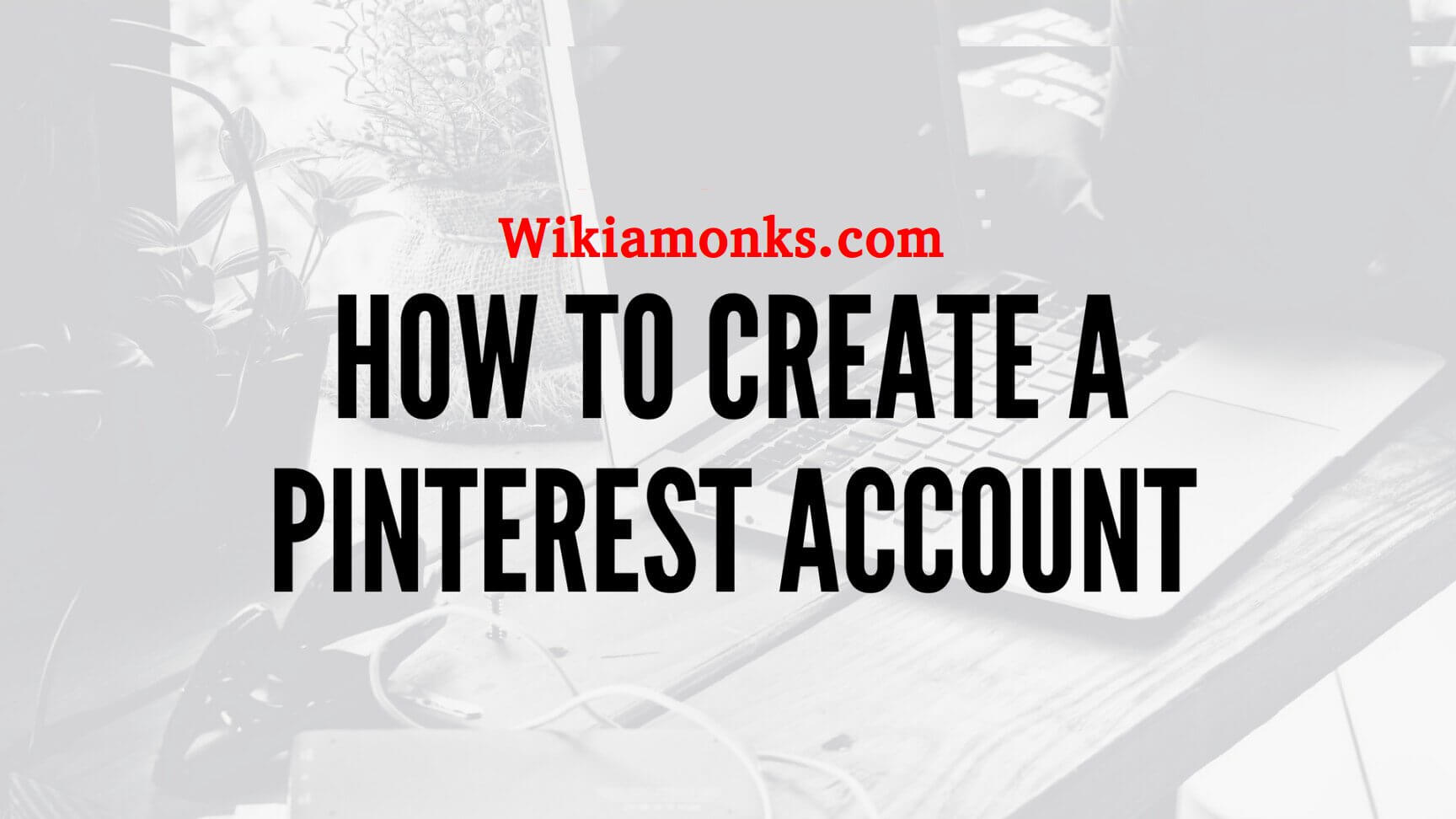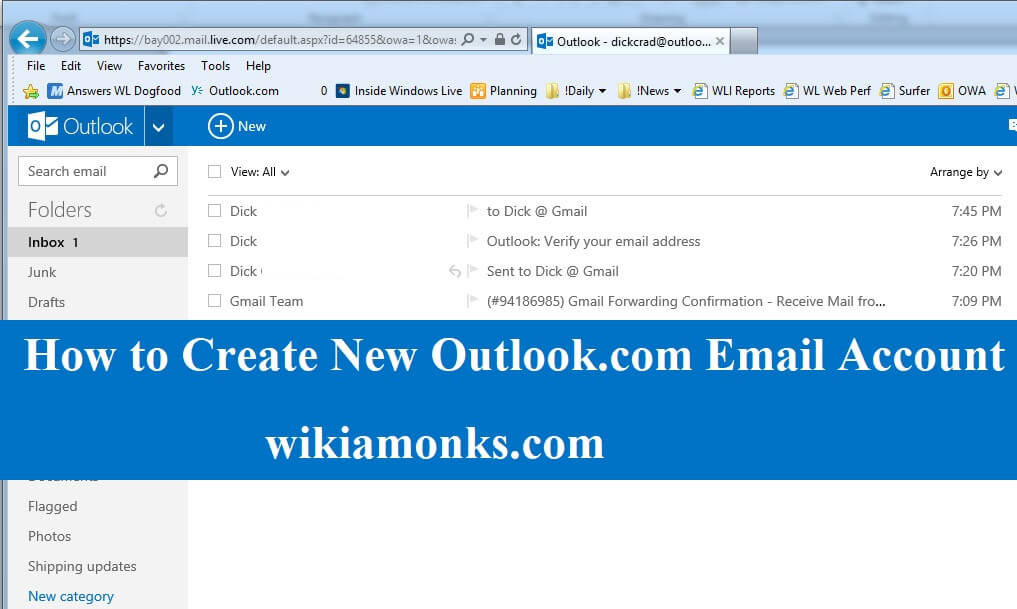How To Set Up Auto Reply In Your Outlook Account
OUTLOOK :
Outlook is the free web mailing platform which is offered by the Microsoft company. Through this mailing platform, one can send and receive their messages and other important documents through this single service. Earlier it was known as the Hotmail mailing service but later on, it was improved to the outlook.com mailing service. Which could provide the all over Microsoft services through this single platform.
How to set auto-reply in outlook 2016?
Many times it happens that, in our business life or in corporate sector life we have to go out for some job or work. And in that duration, you will definitely be not able to revert the emails coming over your username. And to give the advance message to them just make an automatic alert on your outlook mail service.

One just needs to follow the below-given steps one by one to catch the final destination. This feature function as like when anyone will try to contact you then your automatic alert will notify them accordingly as what ever you have saved in the message box. Whenever they will send you the mail the automatically they will receive the message back from your side and then they will not have to wait for your reply thereafter in future.
So, in this service, it is very much helping in providing the satisfaction and relief to the users and employees attached to them.
Just follow the below-given steps as follows:-
Step 1: Switch on your computer system by power on through the plug.
Step 2: Launch your web browser on your system.
Step 3: Open your outlook.com on the search space bar on its homepage.
Step 4: Click on the ‘file’ tab in the outlook home page.
Step 5: Search for the ‘info’, an option on the file tab.
Step 6: There you need to select the ‘automatic replies’ (out of office).
Step 7: After that just click on the ‘send automatic replies’ and then make a tick mark on the option, ‘only send during this time range’ of the check box.
Step 8: There you have to specify the start and end time respectively, to activate the reply.
Step 9: Now then enter the message in the ‘inside my organization’ field. As this message will be sent to the whole internet UCSD email clients.
Step 10: After making all these relevant details just click on the ok button.
Now you're ‘out of office outlook 2016’ message has been saved to your mail account. From here one can get the solution to their problem with sending the messages in your absence. Whatever message you will feed in the inbox will display on the saved email employee when he or she will try to reach you.
The second way to make an Automatic reply in Outlook 2016 for an external email address holder, and to follow those below is the given steps which are as follows:-
Step 1: Make a check on the ‘outside my organization’ tab.
Step 2: Now make a tick mark on the ‘auto-reply to people outside my organization’ so make it done easy and successfully.
Step 3: Now just enter the required message to the to send it to the external email address, which should be as non-UCSD.
Step 4: After that just click on the ok button.
Now, these are the given steps to be followed by the common person who so ever is making the outside email address alert on their registered email ID.
Now when that particular person has returned back to its workplace then may deactivate the above settings just by following the below given steps:-
Step 1: Go to file tab on the outlook application.
Step 2: Then search there for the info in the file tab.
Step 3: Then after in the file tab, look for the ‘automatic replies’ over there.
Step 4: Make a tick mark on the ‘do not send automatic replies’, to stop the further sending the messages to the email holders.
Step 5: After doing all this click on the ok button.