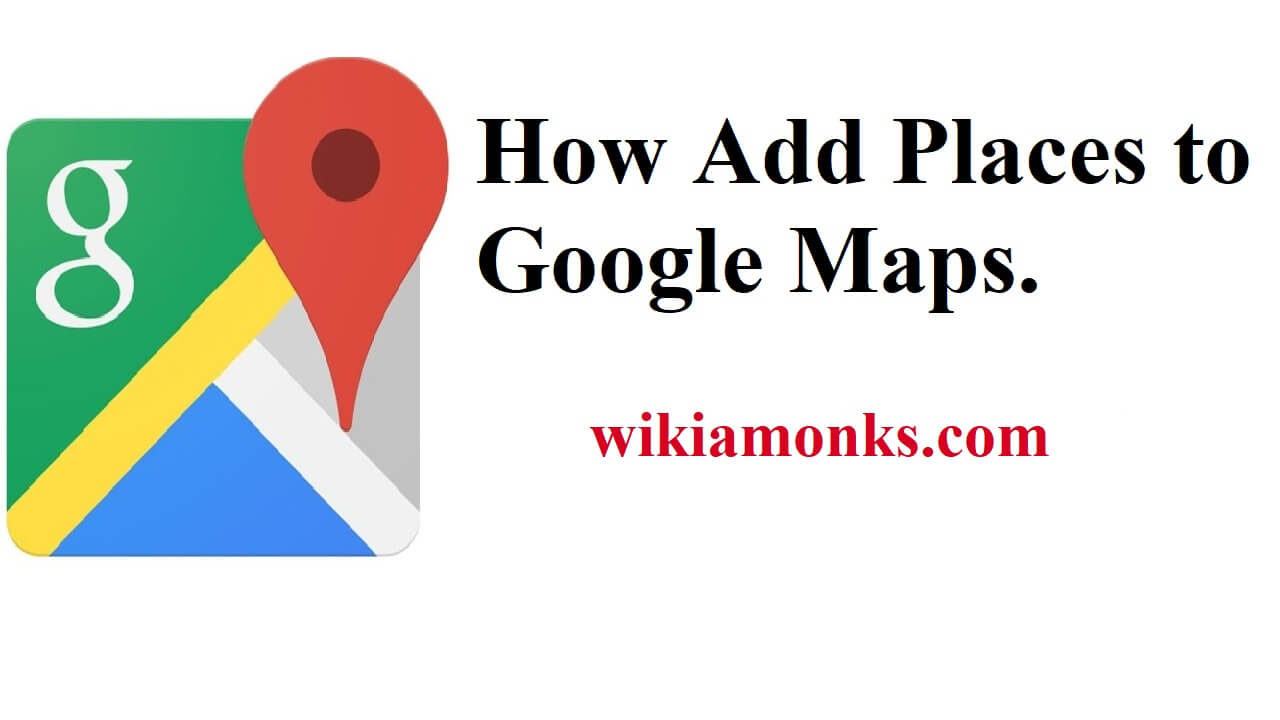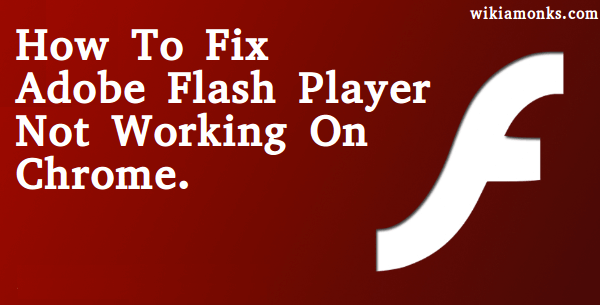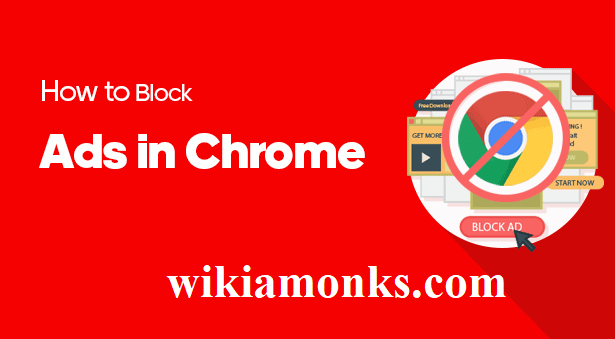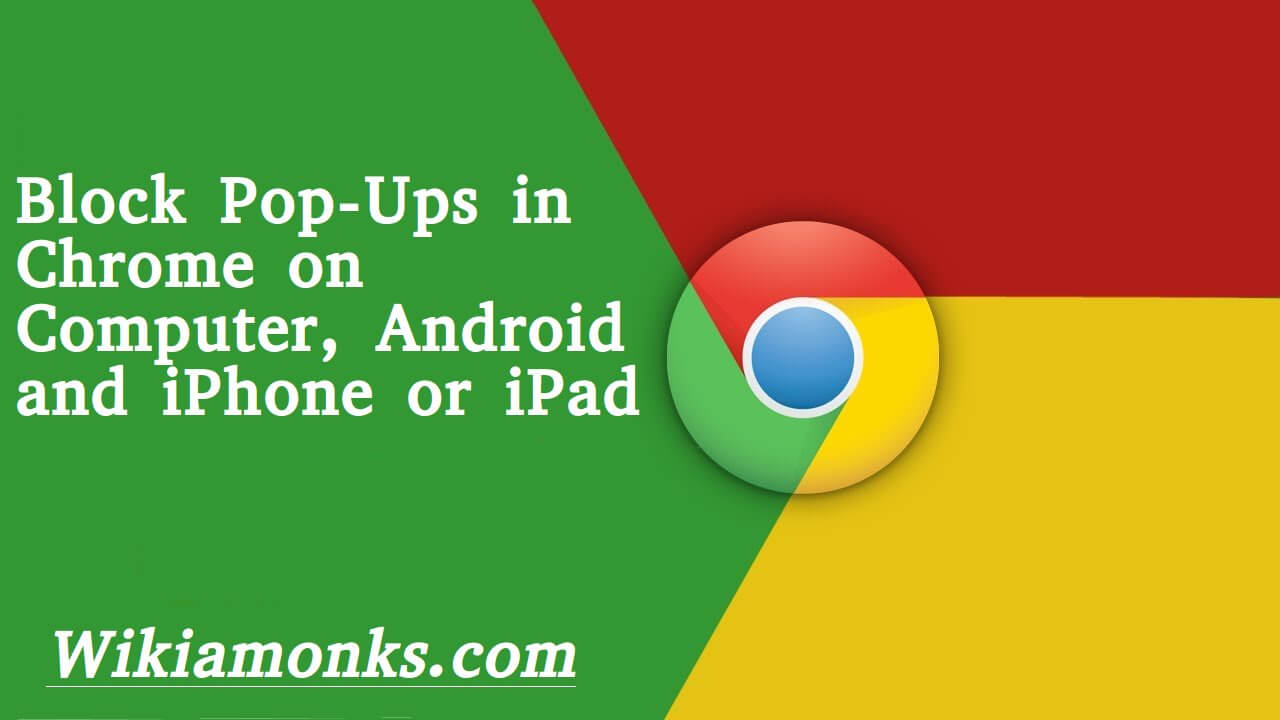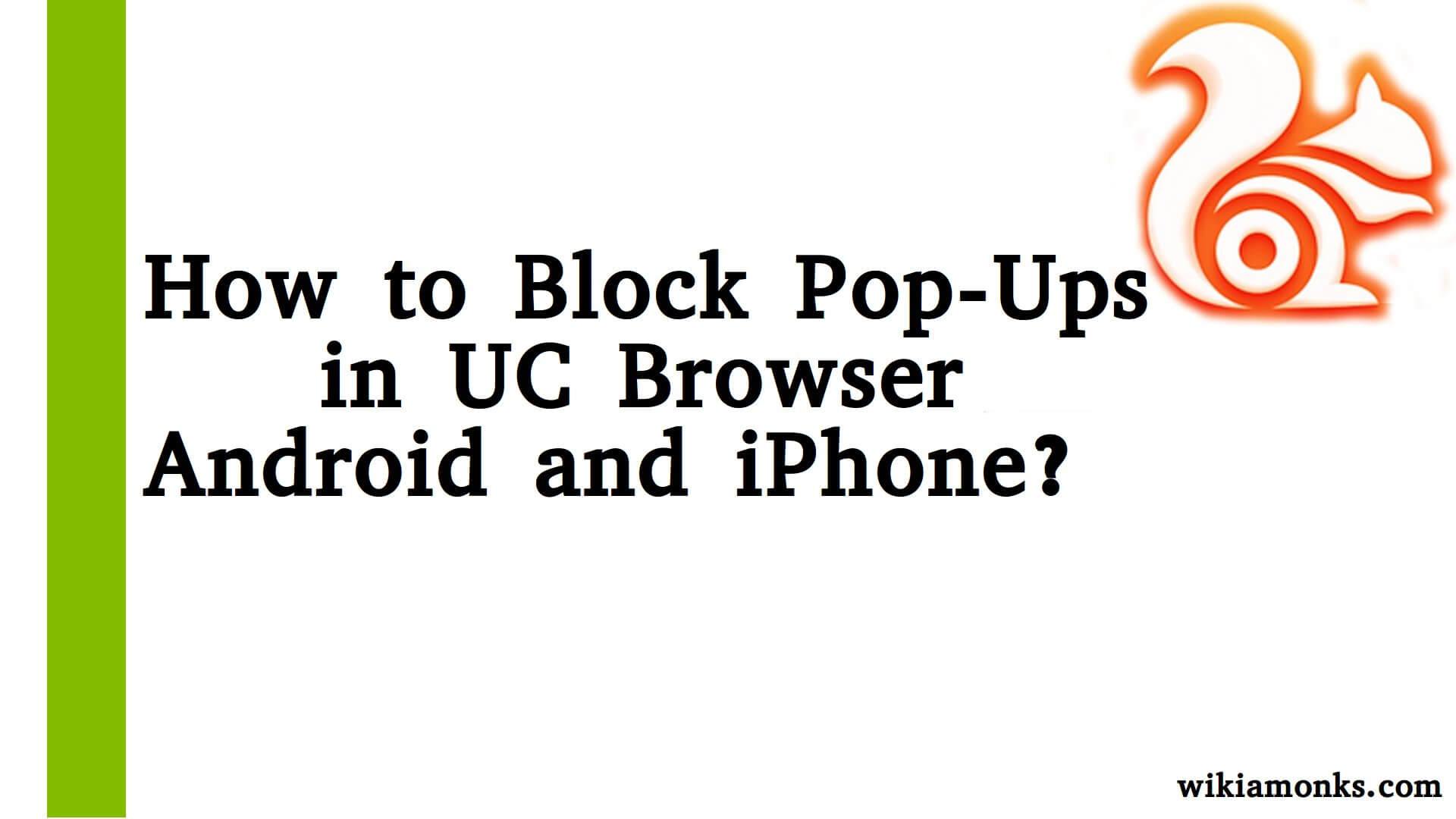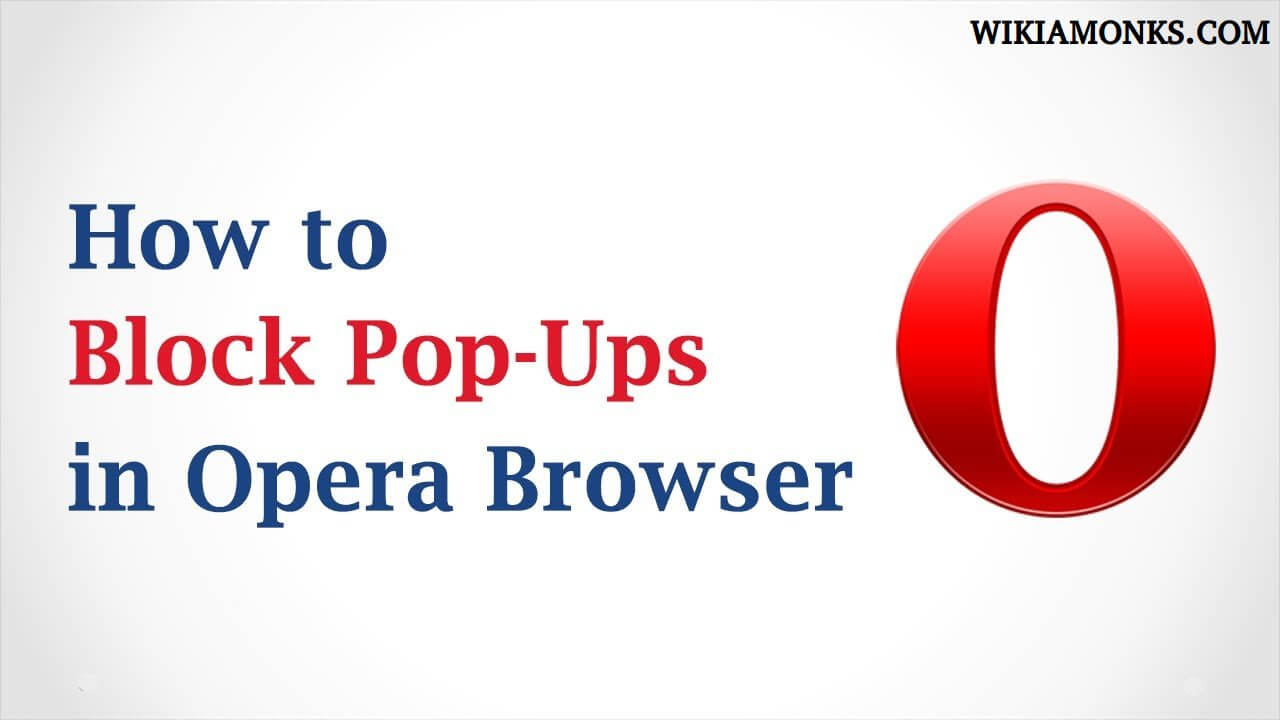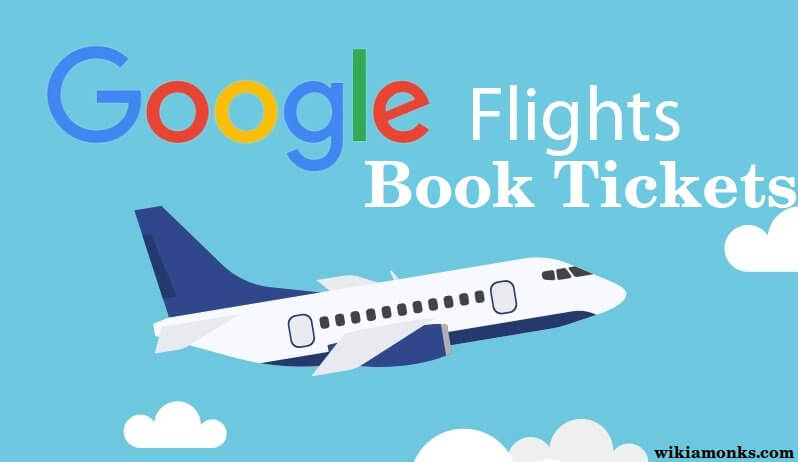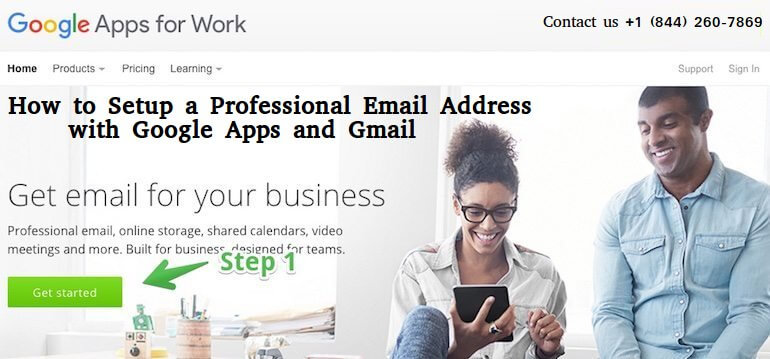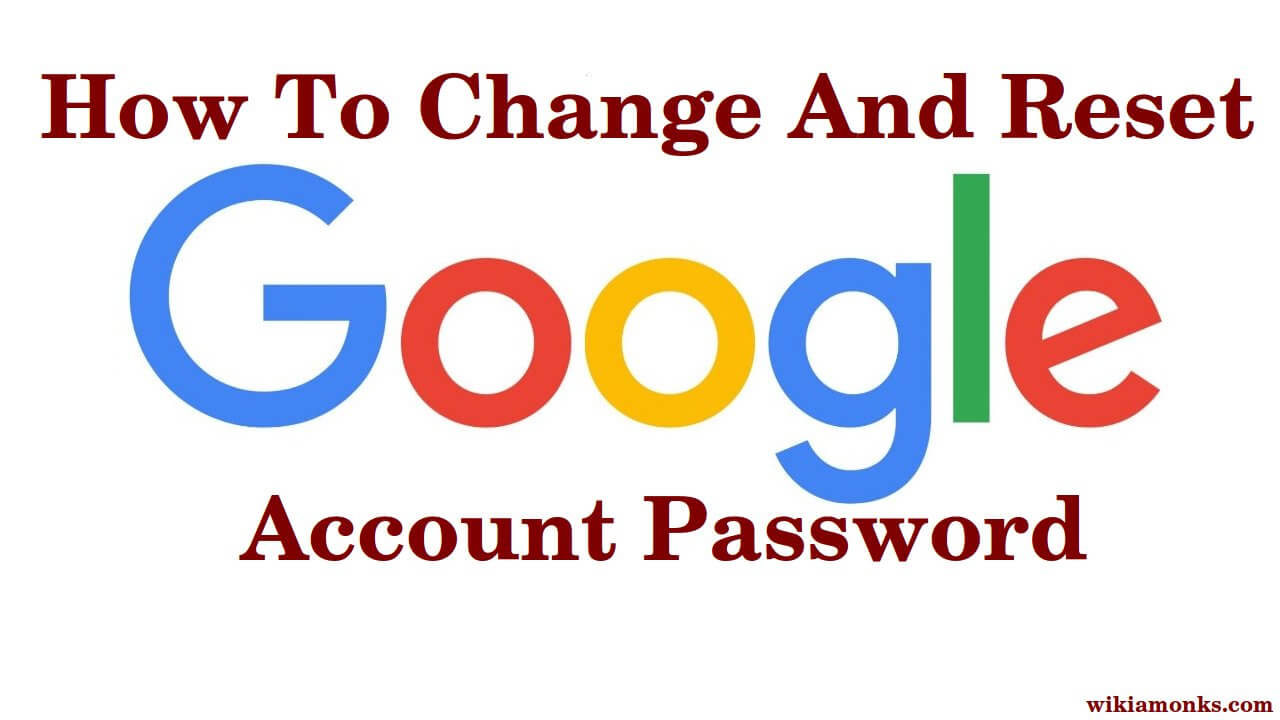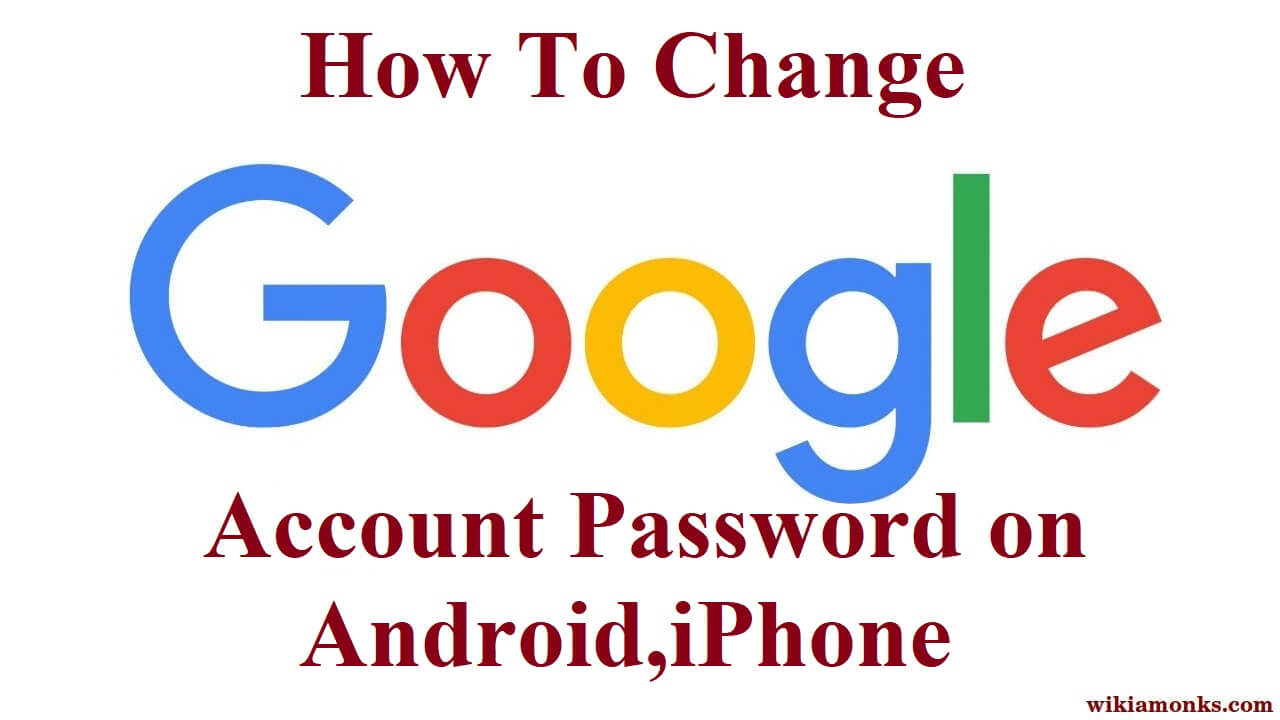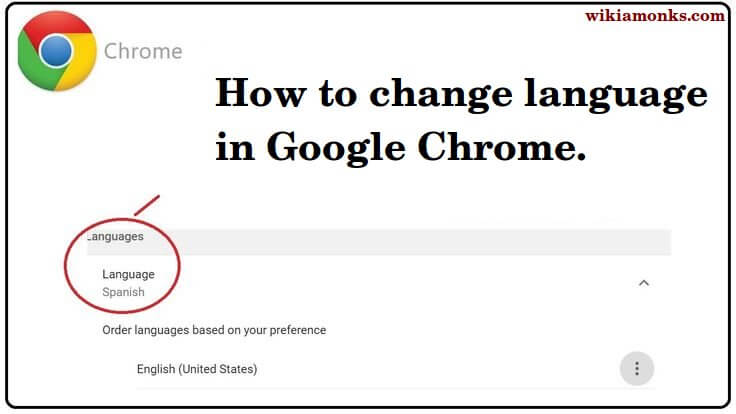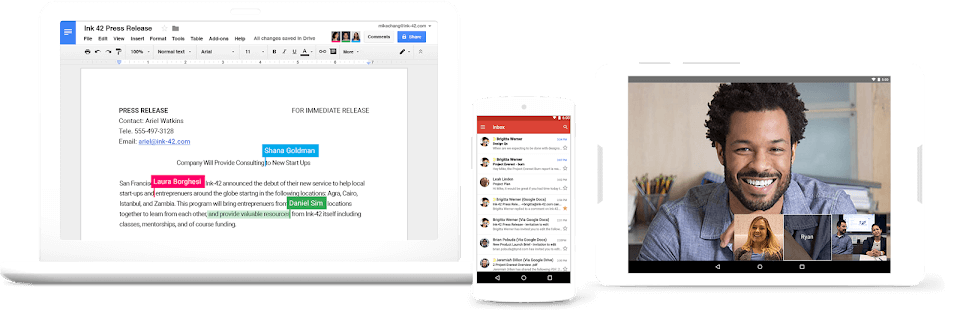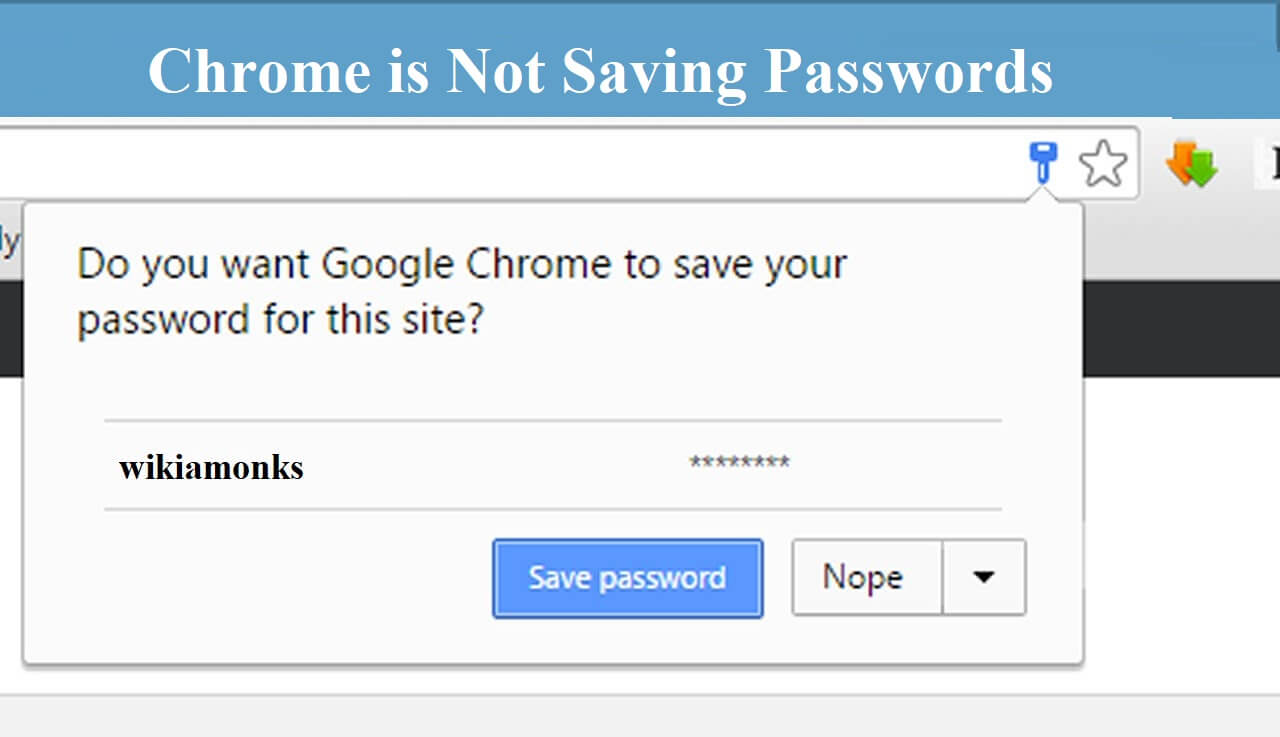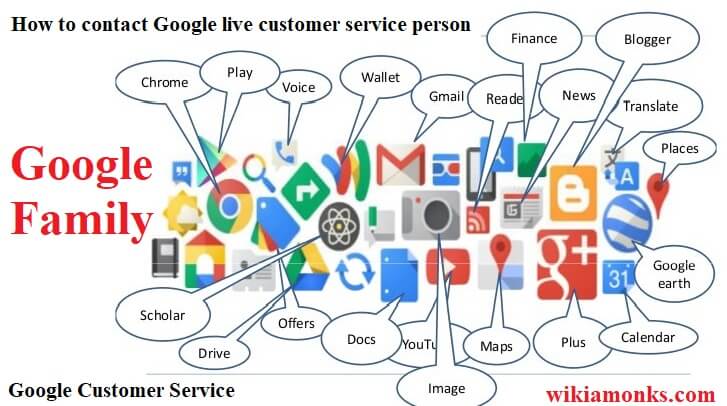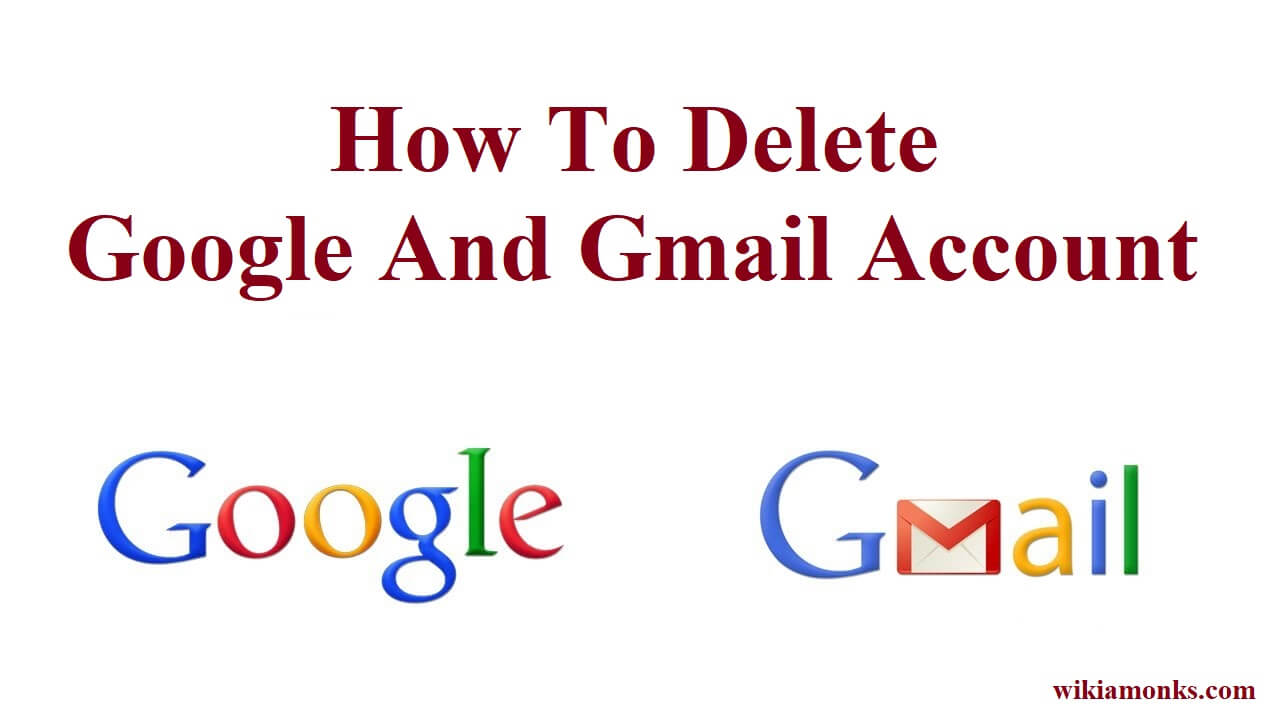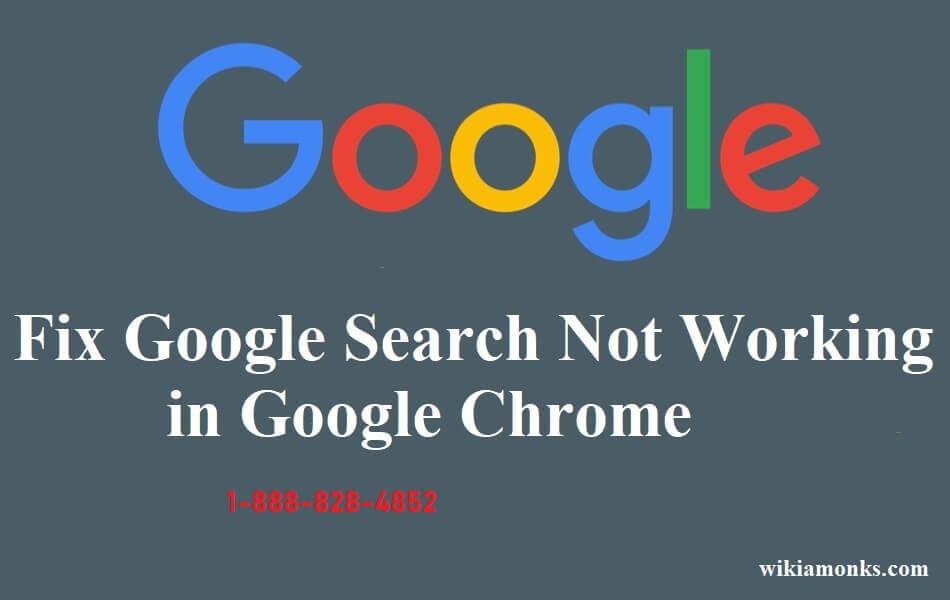
Google Search not working in Chrome browser
Google is one of the fastest search engines used by the billions of users on various devices. It inbuilt in Google Chrome browser and users can access it on their Computer, Laptop, Android or iPhone. But sometimes users also confront problems when Google search stop working in Google Chrome. A wide range of users faces this problem whenever they try to access Google search on their Google Chrome browser. In this article, you will learn about the procedure to resolve Google search not working problem in few methods.
Fix- Google Search Not Working in Google Chrome
Here are the simple methods are given below that can help to fix this problem:
Method 1: Reset Firewall Settings
Resetting firewall settings to default may also resolve the various problems arrived in Google Chrome. To reset firewall settings, follow the below steps:
- First of all, open your computer and then go to Control Panel.
- Click on Windows Firewall and then look for Restore defaults option.
- Now click on Restore Defaults.
- After reset, you need to restart your computer/laptop and then you will see that your Google search engine is working fine.
Method 2: Delete your browser history
Sometimes unwanted caches and cookies also stop the browser to work. So it’s better to delete the history of your browsers to run your Google search engine smoothly. Apply the below steps to clear the history:
- Go to the menu of your Google Chrome which is available at top-left corner.
- Tap on History and then scroll down to choose Clear browsing data.
- Now mark all boxes and then click on Clear browsing data tab.
- After that, click on Settings and then tap on Show advanced settings from the scroll-down menu.
- Now tap on Clear browsing data under the Privacy tab.
- After that, check all the boxes and then click on Clear data to complete the procedure.
Method 3: Reset Google Chrome
Reset Google Chrome to its default settings may also resolve this problem very easily. After reset, Chrome gets back to its default settings. To reset, go through below instructions:
- First of all, open your Chrome and then click on menu icon.
- Now click on Settings from the drop-down menu.
- Now click on Show advanced settings tab available at the bottom side of your browser.
- After that, click on Reset settings.
- Now again click on Reset Settings option to confirm the action to restore your Chrome’s settings to default.
Method 4: Update Google Chrome
Sometimes a previous version of Google Chrome also creates problems when you try to search something through Google search. So it’s better to update your Chrome to the latest version. If you don’t have, then follow the below steps:
- First of all, open your Google Chrome and then go to the settings.
- Now click on the About section available at the bottom side.
- After that, a new window will appear, if your Chrome is already updated, then you never see this option. If it is not updated, then you will see Update Google Chrome option.
- Now follow the on-screen instructions to update your Google Chrome.
So after following the above-listed methods, you can without much of stretch fix Google search not working problem in your Google Chrome.
Solution: Fix Google Search Engine Not Working in Google Chrome
- First Open Google Chrome browser on your system.
- Now Click on the upper right corner that lets you go to your Chrome settings.
- Click on “Settings”.
- Scroll down and click on “Show advanced settings”.
- Now Under “Privacy”, click on “Clear browsing data".
- Checkmarks following four items :
⦁ Clear browsing history
⦁ Delete cookies and other site and plug-in data
⦁ Clear downloaded history
⦁ Empty the cache
- Not checkmark following:-
⦁ Clear saved passwords
⦁ Clear saved Autofill form data
⦁ Clear data from hosted apps
⦁ Deauthorize content licenses
- The default setting will be to delete the browsing data for the past hour, past day, past month or from starting.You can change the setting of “Obliterate the following items from…” to a longer period.
- Click on “Clear browsing data”.
Some FAQ searched by Google users:-
- Google search not working android
- Google search not working in chrome
- Google search not working iPhone
- Google search results won't load
- Why is Google not working on my phone
- Google search results link not working
- Google won't display search results
- How do I fix my google search?