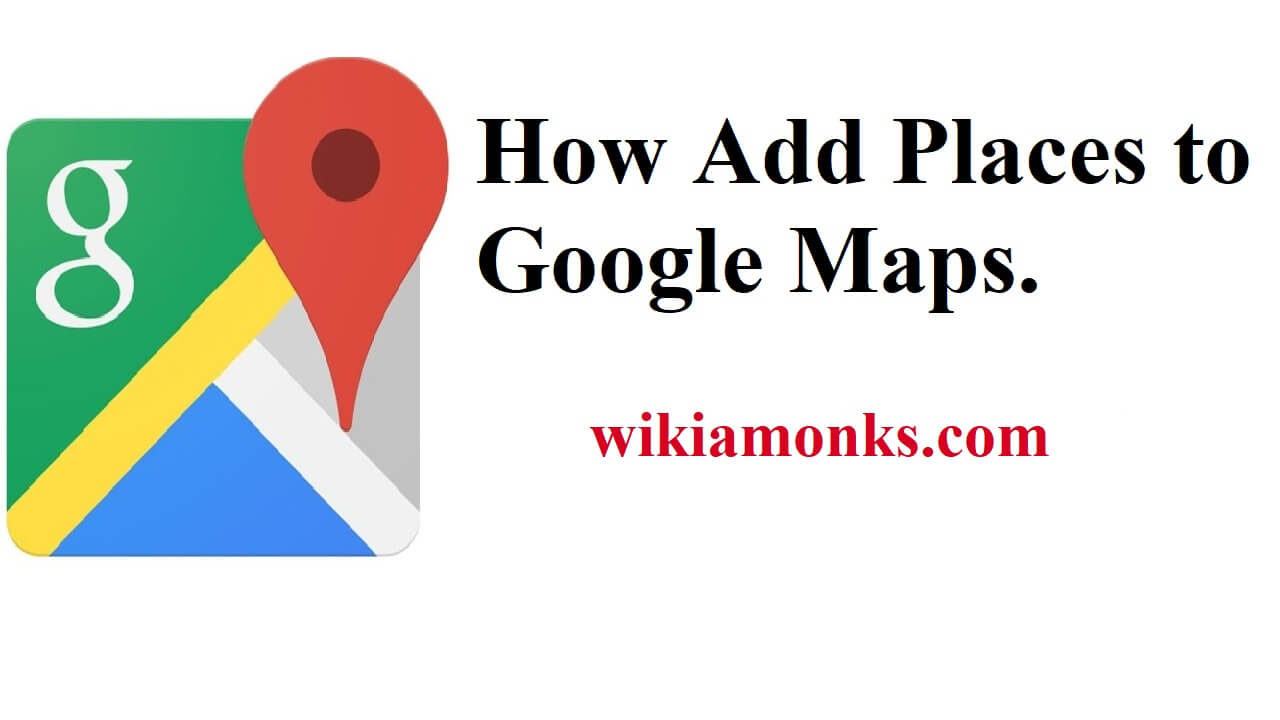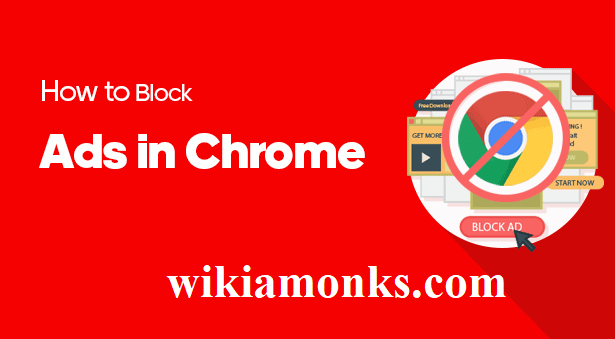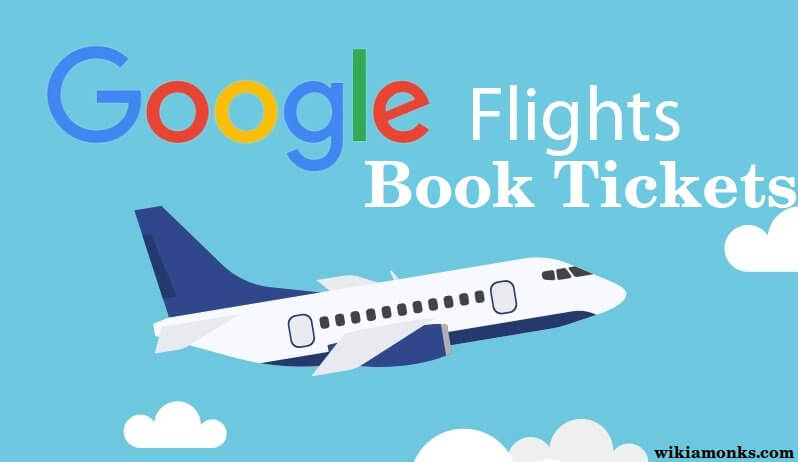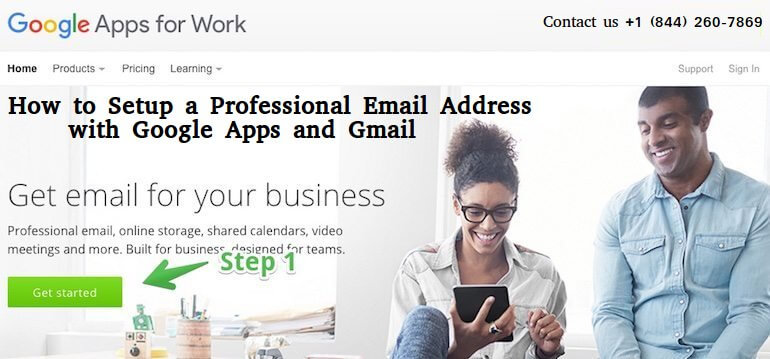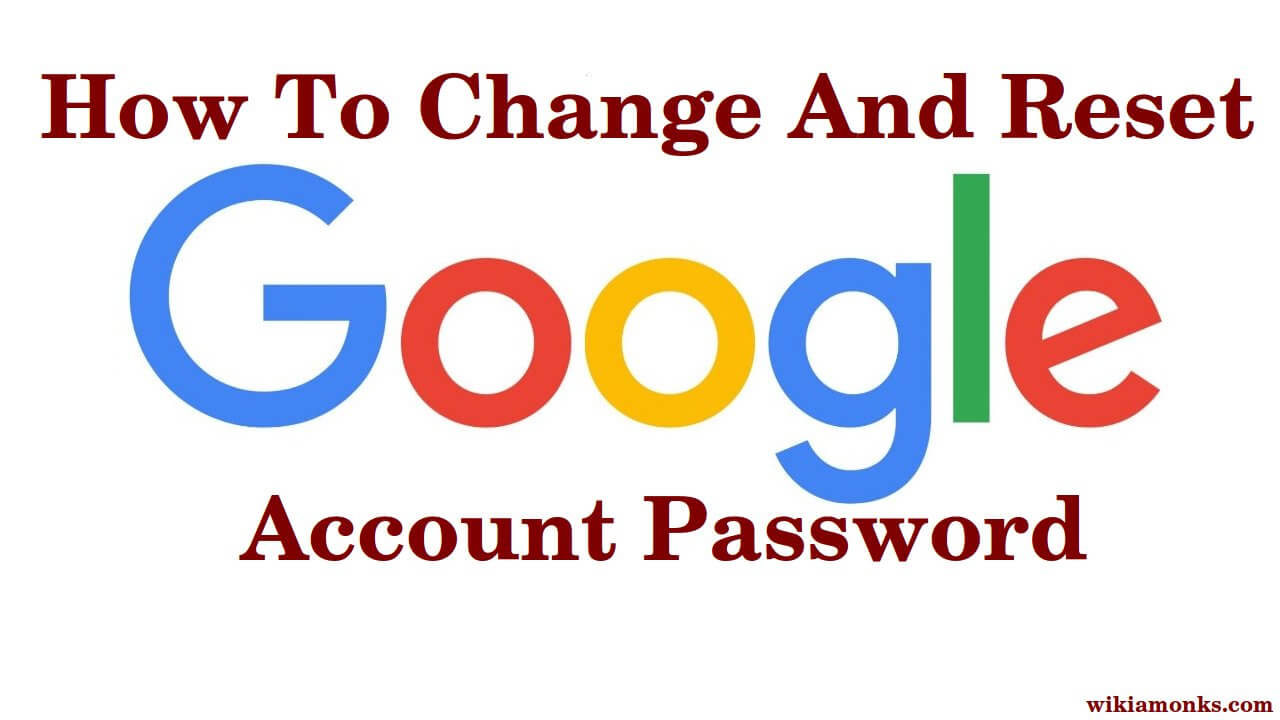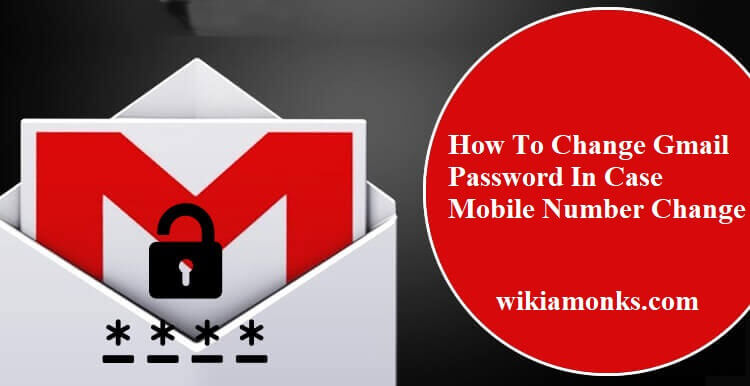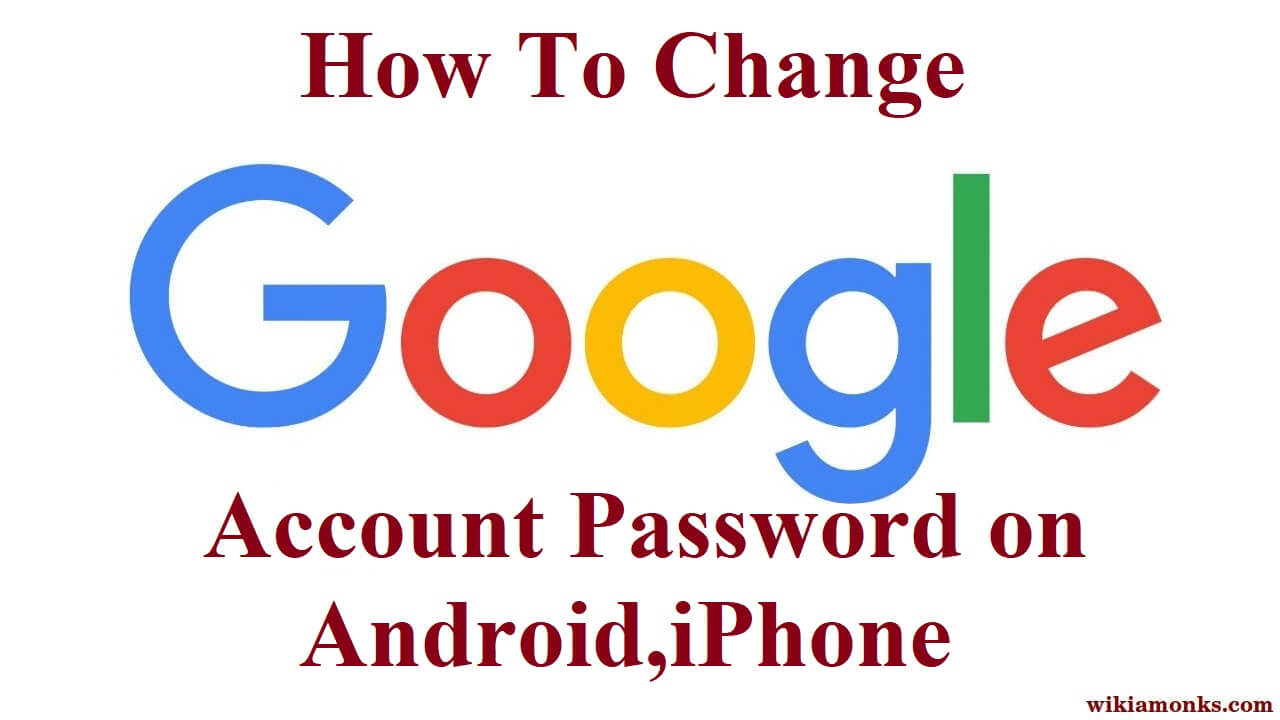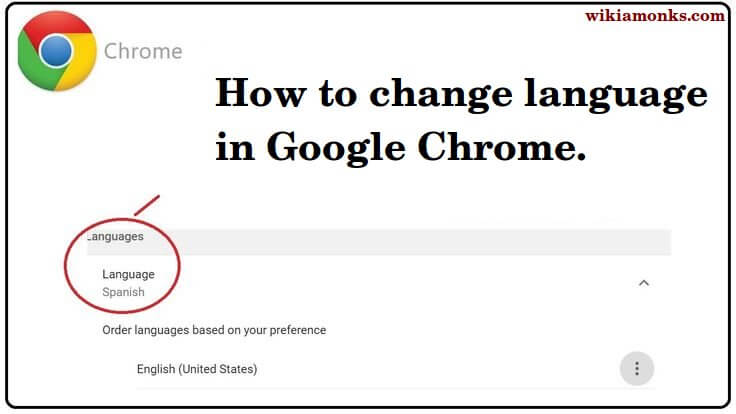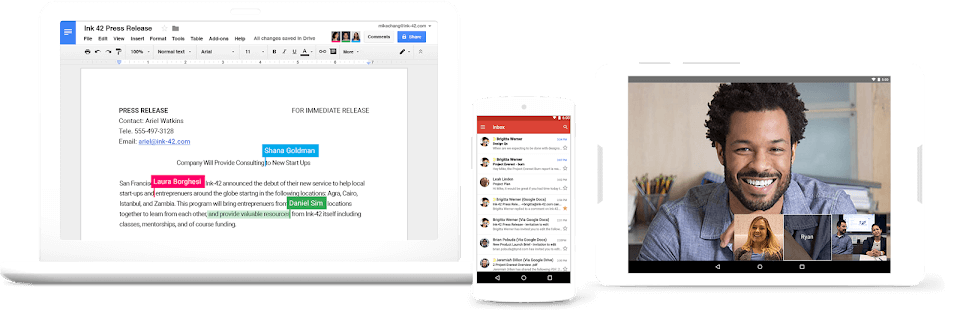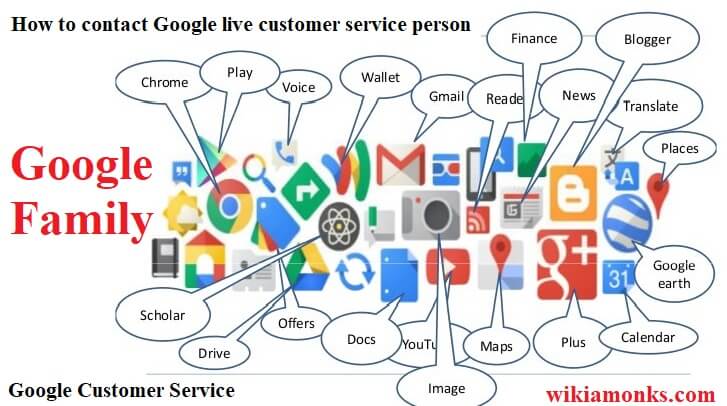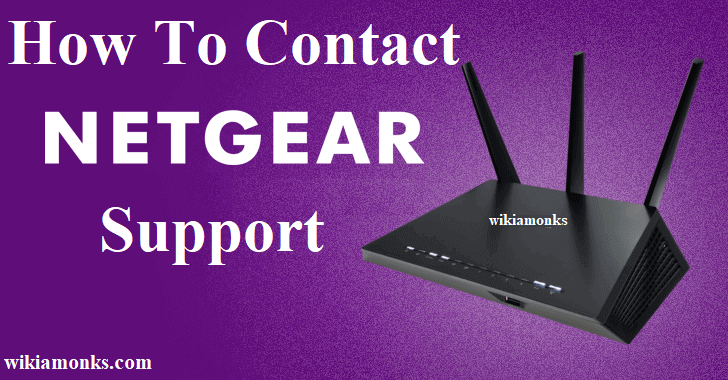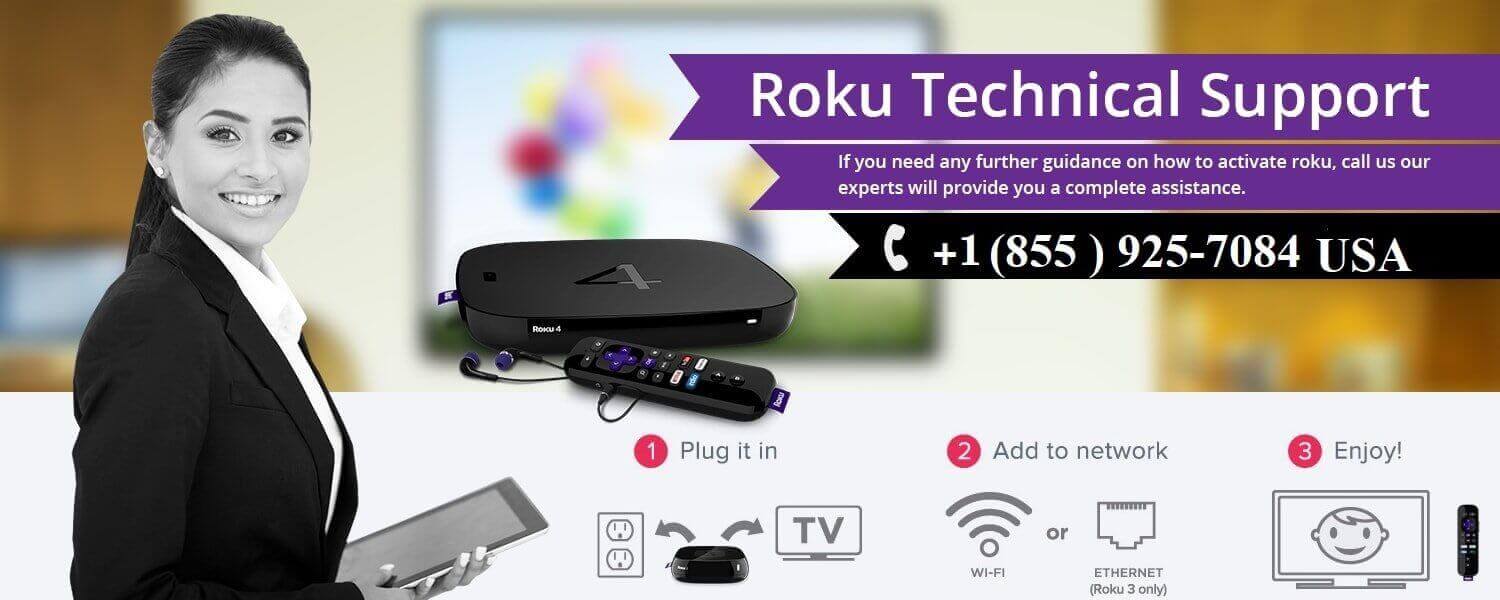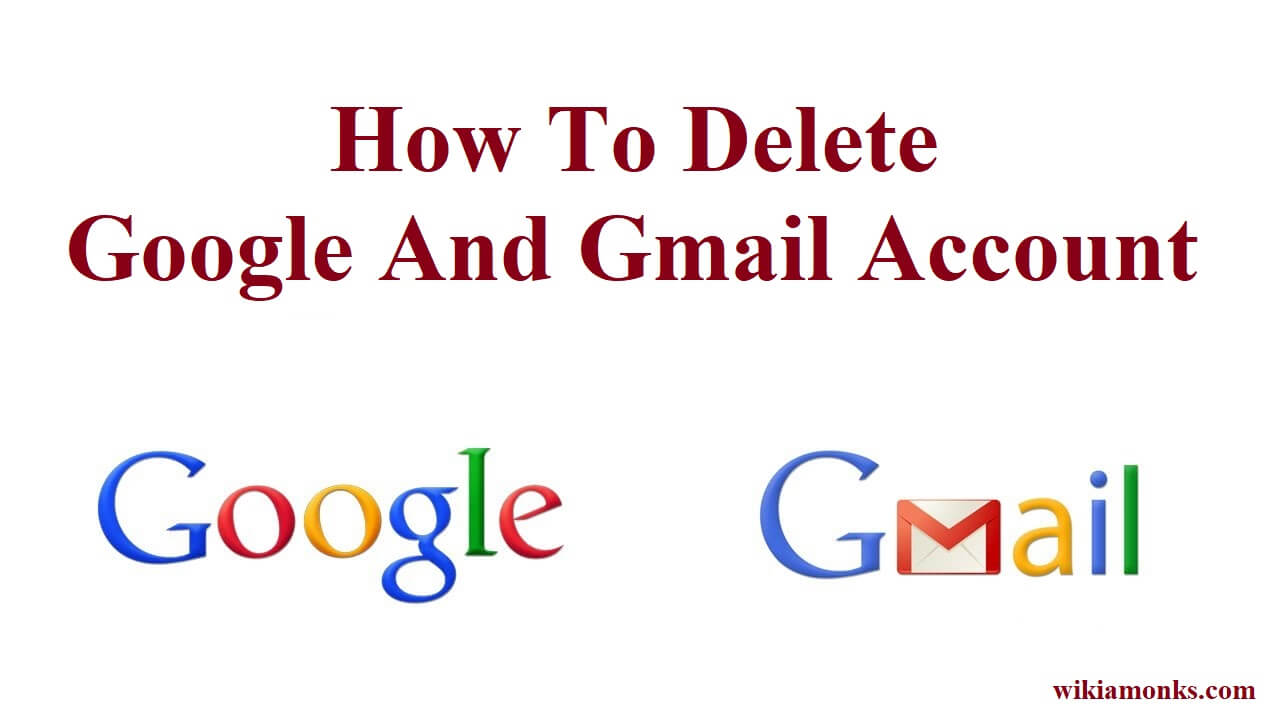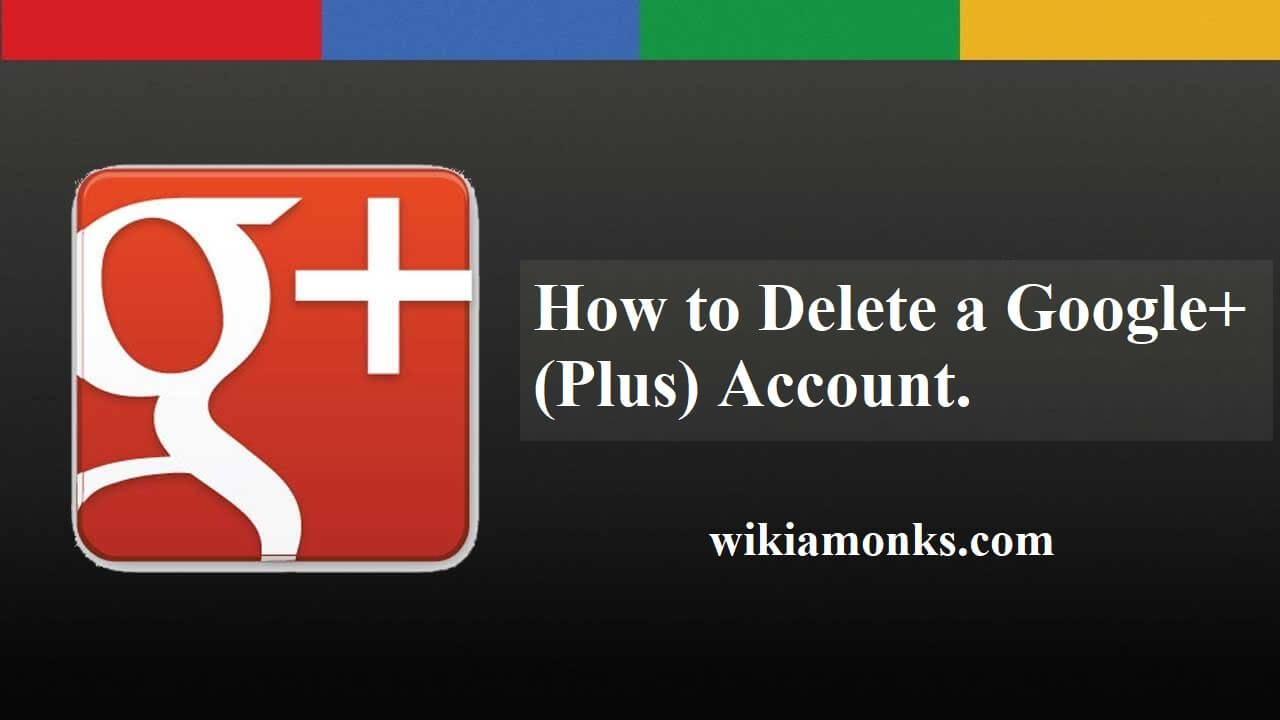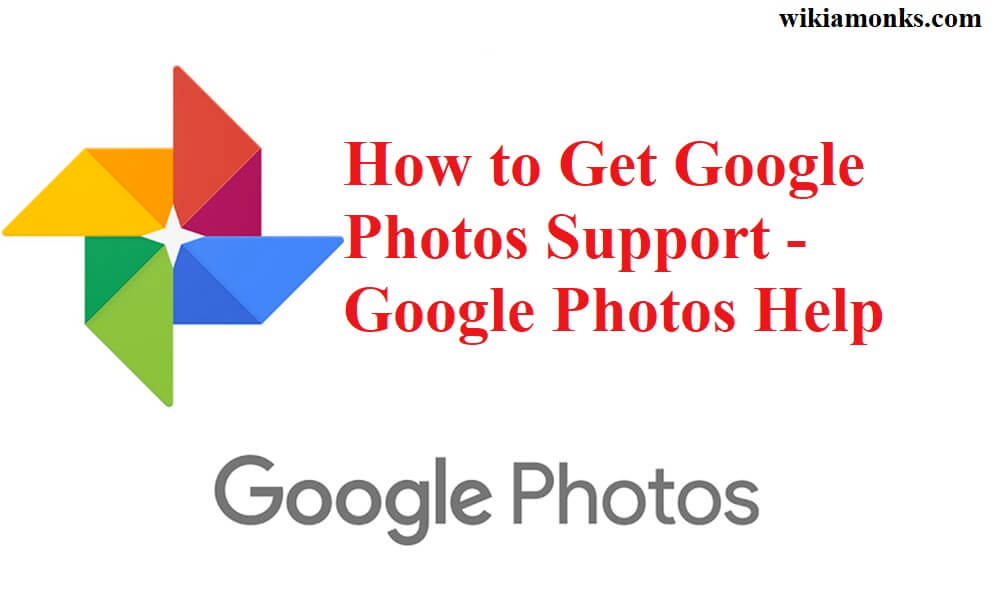
Google Photo Customer Service Phone Number
How to Contact Google Photos Customer Service Toll-Free Number
Google Photos Techincal Support & Customer Service Number:
Phone Number:+1 (855) 925-7084
Working Hour: 24/7 technical support and 90 days email reply
Website: https://photos.google.com/
Contact Google Support: Welcome to the Google Photos Help Center
Google Photos Help Forum: productforums.google.com/d/forum/photos
Type Of Connecting Service: Google Photos Technical Support, Google Photos support chat, Google Photos Customer Support Number, Google Photos Toll free number, Google Photos technical support number, Google Photos technical support services, Google Photos help.
How to set up Google Photos with the help of Google Photos Support team
Never lose a photo again, once you've set up Google Photos.
Google photos are one of the most used applications of Google that basically helps the user in sharing their photos with one another and also allows the user to save their photos. Google photos are also used as a storages service so that the user can easily move their images to google photos and then can delete it from the phone memory.
Google photos is a default application on all the android devices and provide free as well as unlimited storage space to the users. Besides, if the user doesn’t have Google photos on their device then they can download it from the app store and they can utilize it efficiently for their pictures.
There are many users who know the utilization of Google photos but they don’ t have ideas to set up their Google photos. Therefore, if the user is willing to set up google photos for saving their images then they should simply follow certain steps that are mentioned in this article.
Steps to set up Google photos :
- First of all the user is required to open Google photos on their mobile device.
- Then, the user is needed to sign in to their Google account with the username and the account password.
- After the user has signed in to their Google account they are required to select the desired photo quality setting according to their preference.
- Now, the user should wait for few minutes so that the photos get synced.
Hence, these are the steps that the user needs to follow so as to set up their Google photos on their device. These steps, on the other hand, should be followed in the correct way so as to prevent any further problem.
Step by step instructions for choosing device folders
Once the user is done setting up the Google photos on their mobile device, they need to select any device folder for backing up the photos. The user should choose that device folder that has ample of memory space. Therefore, for choosing the device folder the below-mentioned steps needs to be followed:
- Firstly, the user should open Google Photos on their mobile device.
- Then, they are required to select 3 lines like icon mentioned on the left side of the screen.
- After this, select the settings menu and from there select on back up and sync.
- The user then is required to select on back up device folders
- Then select the folder that needs to be backed up.
Step by step instructions for choosing image upgrade quality
On the other hand, the photos that the user moves to the Google photos application should be of a good quality. But, in case the photo quality is not up to the mark then the user can themselves choose the image quality before the Google photo is set up. So, for selecting the image quality of photos in Google photos the below-mentioned steps needs to be undertaken:
- Firstly, the user should open their Google photos.
- Then the user is required to go through the directions so as to make an account.
- By doing this the back and the sync page will get open.
- Once that particular page is opened, the user needs to select change settings option.
- From there the user is required to select on original or high-quality settings for their photos according to their preference.
Change your image quality in the settings
Besides, if the user is willing to change the photo quality in the settings option, then they can easily process this with the use of the given steps. The image quality change can be done with the settings menu very easily.
- Firstly launch Google photos and select the 3 lines like icon at the left side of the page.
- Then, select settings and from there go to the backup and sync menu.
- After this select on upload size menu and then select the photo quality to upload it.
How to transfer Google photos from iPhone to Android
The user's of iPhone devices can easily transfer their google photos to their Android devices with the use of the steps mentioned. This process of transferring photos is easy and can be undertaken any time whenever the user is willing to make the transfer of photos.
On the other hand, whenever the user is processing these steps they should be careful and should follow the correct steps. So that they don’t have to face any more problem while accessing the google photos on their Android devices.
Steps to transfer Google Photos from iPhone to Android
- First of all the user should download Google photos if they don’t have it on their mobile devices from an app store.
- Then the user is required to open Google photos on their mobile and then should select on get started.
- By doing this the user will be prompted to access Google photos to take photos in which the user needs to select on ok and should go to the next step.
- The user then is required to tap on the option that says use cellular data to backup if you want the backup data to access.
- If the user doesn’t want to access it then they should leave it switched off.
- After this select on continuing and then go to the high quality or original option and tap on the circle displayed next to this option.
- By selecting the high-quality option it will compress the photos to 16MP and the user can easily be able to process the transfer.
- Then select on continue and then tap on the option to get notified of the notifications when someone is sharing the photo.
Therefore, with the use of the above-mentioned steps the user will be able to transfer the google photos to their Android devices. Besides, for any queries or doubts, the user can contact it's concerned representatives and can talk with them any hour of the day.
Understanding Assistant' in Google Photos
Are you aware of the Google Photos? Google Photos is one of the most important applications provided by the Google to stores your photos online as well as share it with the rest of the world in no time. If you are a frequent user of Google photos or sign up for the first time, then you must have observed the Assistant which we call at Google Assistant at the opening of application.
What's Google Photos Assistant?
Google Assistant is primarily a tool in the Google photo’s library which tell us about what are the new updates in the Google photos has come recently as well as also notify us when the Photos are being backed up and whether there is a new creation available to check and act upon. They also make you notice whether you are running low on the space or you need to clear your memory space to click photos. But new user always faces difficulties while operating the apps.
How to view Assistant notifications
In order to view the Assistant notification, the user needs to take the help of their technical assistance team or follow these simple procedures :
- First of all, open your Google Photos.
- Then log into your credentials.
- Further click or tap on the Plus icon at the bottom left.
- Now click on the Open Assistant.
Thus here you will see all the notification regarding new creations cards and other above-mentioned notifications.
How to enable Google Photos notifications
The user can watch the notification but it is always advisable to enable the Google Photos notification in order to know about your uploads or various thing. Sometimes user feels quite difficult to enable the Google photos notifications. A user needs to follow these steps.
- Make sure to open the Google Photos.
- Now click or tap on the overflow button in three stacked lines.
- Click on the gear icon and then click on settings.
- Further, scroll down to the lowest and further tap on the toggle to turn the notification turn on or off.
How to disable Assistant cards
Sometimes Google Assistance notify you unnecessary every time which might lead to an unnecessary time-consuming issue. In order to fix the issue user need to disable the assistant cards. To do user has to follow these simple procedures to fix the issue :
- First of all, the user needs to Open the google photos either through web or mobile.
- Then click or tap on the Top overflow button on the screen.
- Click or Tap on the gear icon to open settings.
- The further user needs to click on Assistant cards.
- Now choose among the Assistant card in order to further disable it.
How can the users use Google Photos
The users may accomplish a lot many things with the help of Google Photos. The users may be able to accomplish the following tasks with the help of Google Photos. For this the users can do the following tasks with Google Photos:
- Open photos
- Find Photos
- Add a filter to the photos
- Share the photo
Open Photos:
- For opening the photos, the users need to open photos.google.com
- Then the users may sign in to their respective user account by using the username and password for signing in to the user account.
- Then the users will be able to view photos available on the Google Account.
- This is how the users will be able to open the photos in Google.
Find Photos fast:
- The users may go to the computer, then the users may go to photos.google.com.
- Then the users need to tap on Photos that is present on the left side.
- The users may then scroll down to see that all the photos. The users may find a memorable photo from the past. For this, the users need to think of a memorable photo that’s on the phone or tablet. Then the users may then need to remember something in the photo that is unique and related to the photos that were shot.
- For this, the users need to type the name of something that is like beach, dog, cat in the photo.
- Then at the bottom right of the keyboard, the users need to tap Enter.
- By following the steps stated above, the users will be able to find a memorable photo from the past.
Add a filter to the photos:
- For this, the users need to go to photos.google.com.
- Then on the left, the users may tap on the left.
- The user may then select a photo.
- Then the users need to click on the edit option present on the top, then the users may select Filter.
- The users may click through the filters on the right. Then the users may select a few to see how they look.
- In order to adjust the intensity, the user needs to drag the blue dot along the scroll bar.
- Then at the top, the users need to tap on the done option.
These are some of the ways by which the users will be able to add a filter to the photos. In case, the users face any issues, then the users may talk to the Google photos technical support team for getting the issues resolved and that too at any point of time.
How can the users share their photo with someone?
- The users need to go to photos.google.com.
- Then the users may tap on Photos that is present on the left.
- Then the users may open any photo and then click on the share button.
- Thereafter the users need to use a messaging or email app in order to send someone the link that the users just copied.
By following the steps stated above, the users will be able to share their Photo with someone.
Take help from the Google Photos Support team:
The users may take the right assistance from the Google photos customer support team by dialing the customer service number. By doing so, the users may talk to the technical experts for getting the right solution for the issues that the users might be.
Some FAQ by Google Photos User
- How do I move my Google photos to my gallery?
- How do you delete the WhatsApp backup from Google Photos?
- How can I sign out of the Google Photos account from another device?
- How do I change the Google Photos account on my iPhone?
- How do I find a hidden photo of Google Photos?
- How do I delete photos in Google Photos, without it being deleted from the Gallery app?
- How do I transfer my pictures to Instagram from Google Photos?
- If I delete a picture from Google Photos, will it also be deleted from my Android phone?
- How many photos can be stored on Google Photos?
- Can anyone see my uploaded photos and videos in my Google Photos?
- How do I see who viewed a shared Google Photos album?
- How do I move Google photos to iPhone camera roll?
- How do I sort photos on Google photos?
- What are the disadvantages of Google Photos?
- How can I restore my deleted photo album on the Google Photo app?
- How do I sync my albums from my iPhone to Google photos?
- How can one recover pictures deleted permanently from Google photos?
- How can I detect duplicate photos/videos in Google Photos?
- What is the easiest way to move albums from Google Photos to another cloud service?
- How do I move photos from Dropbox directly to Google Drive/Photo?