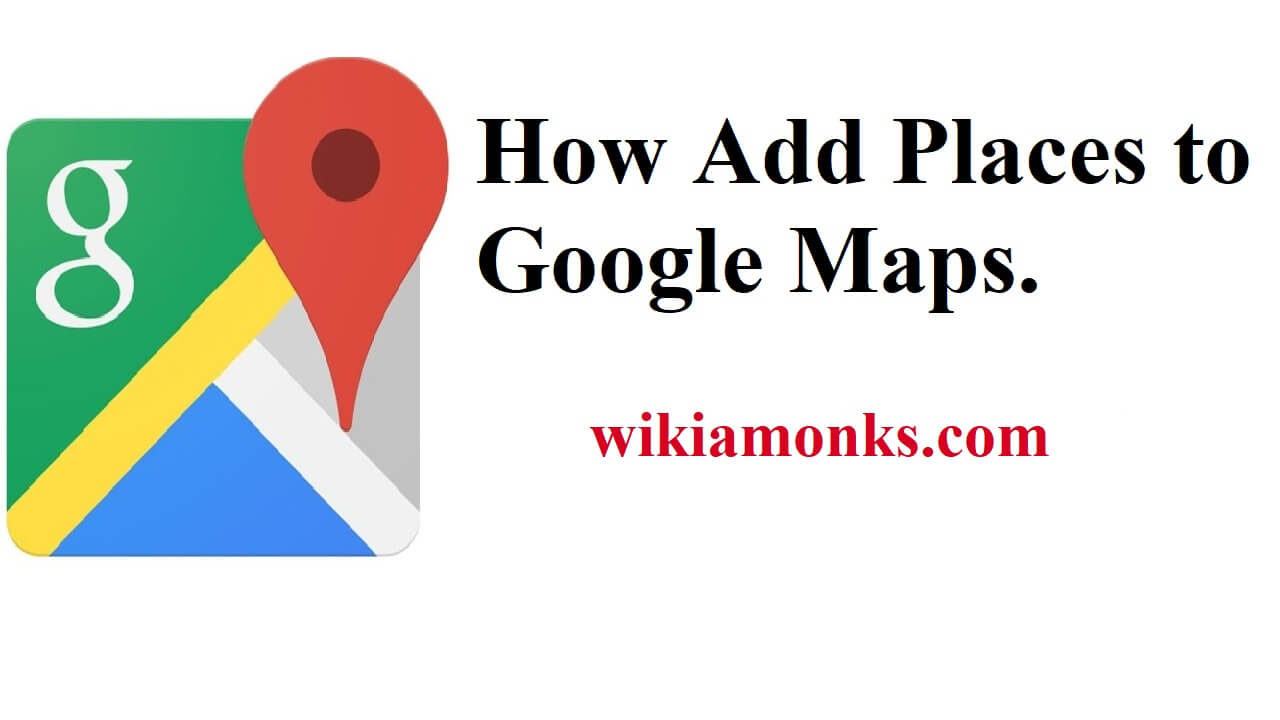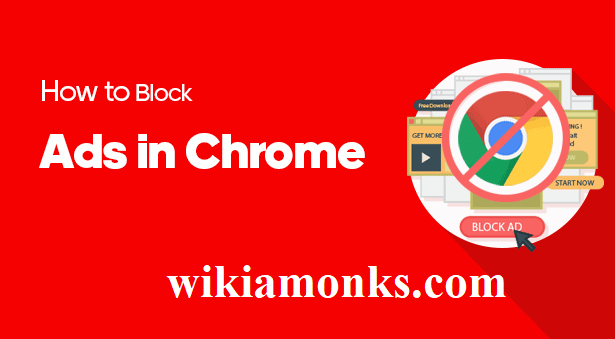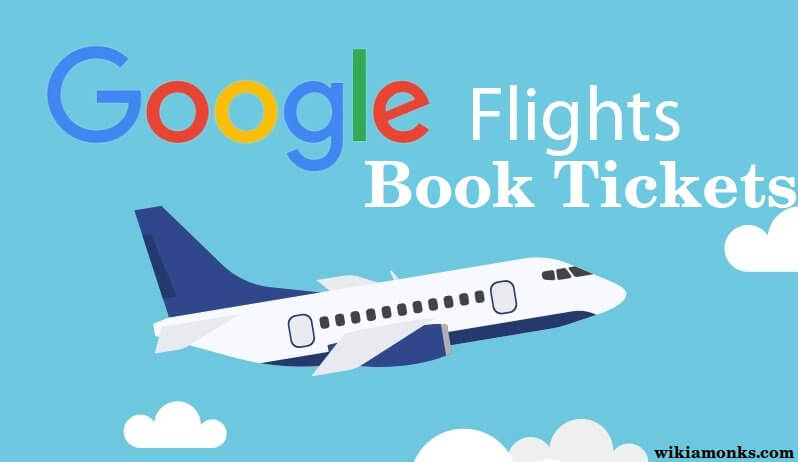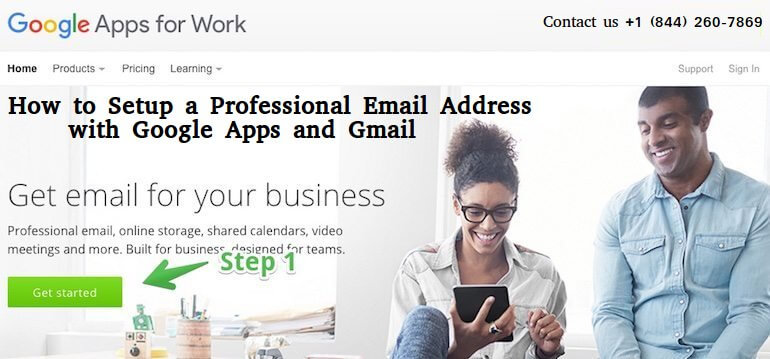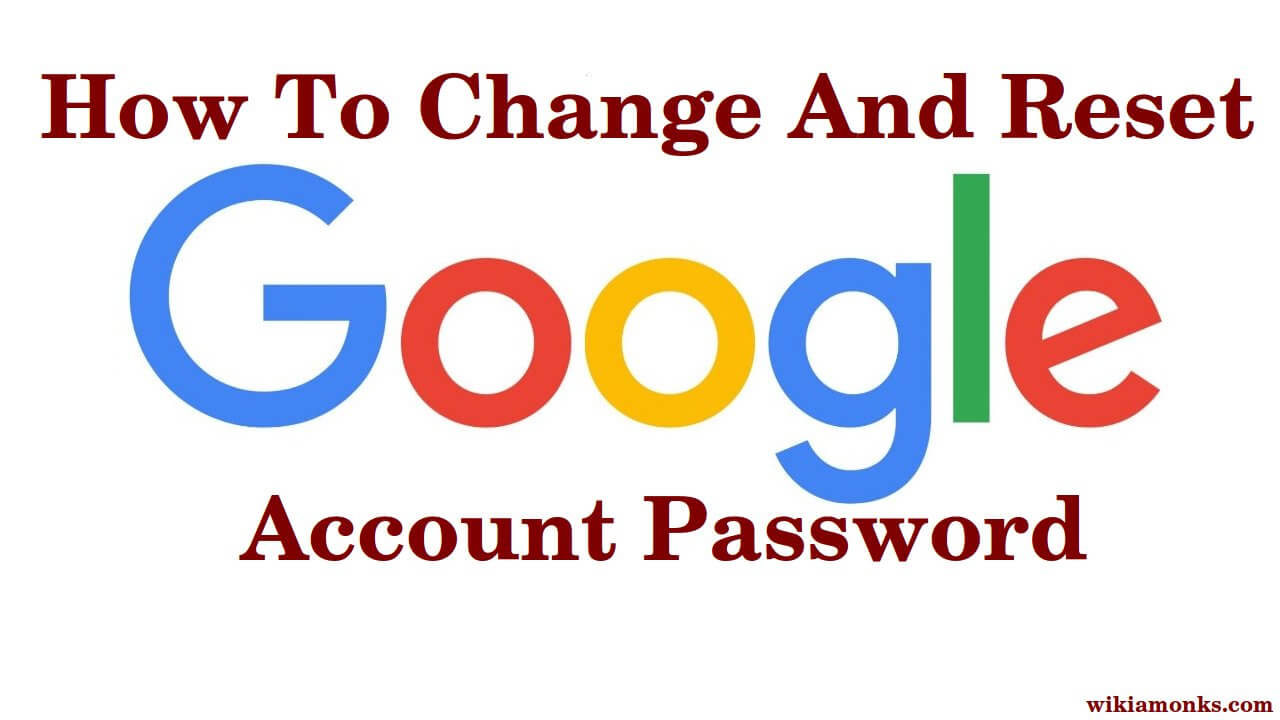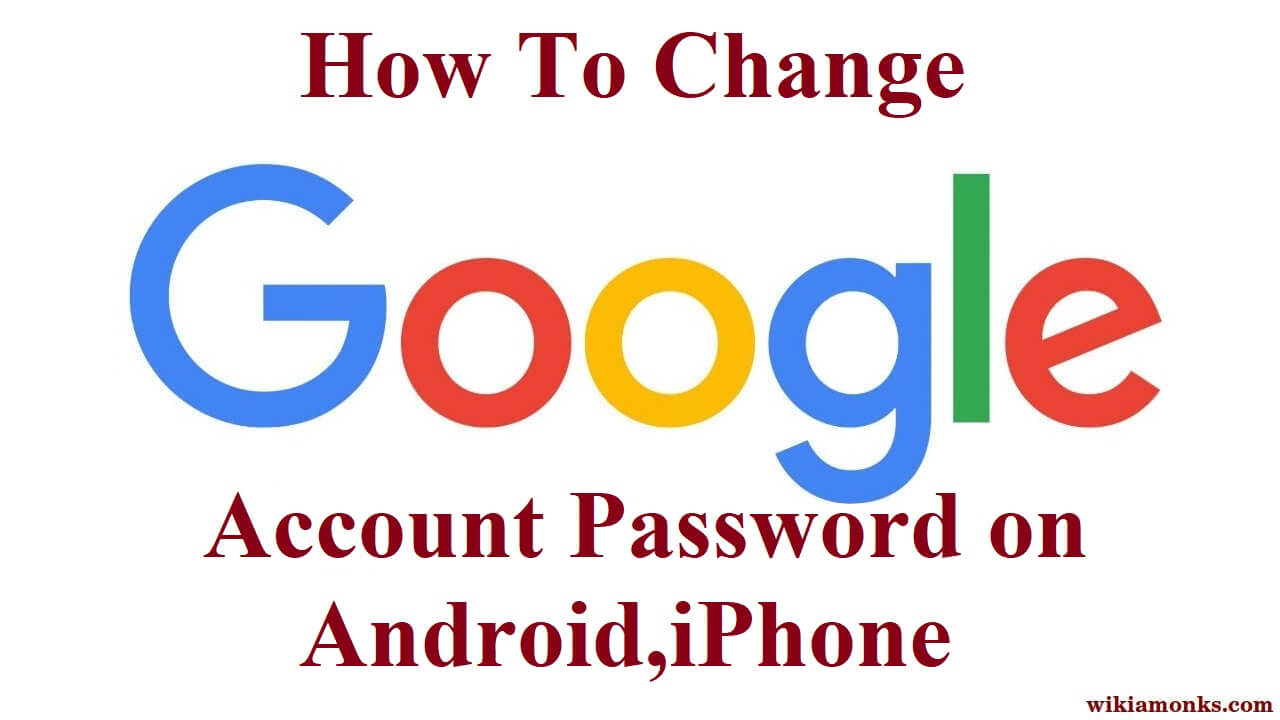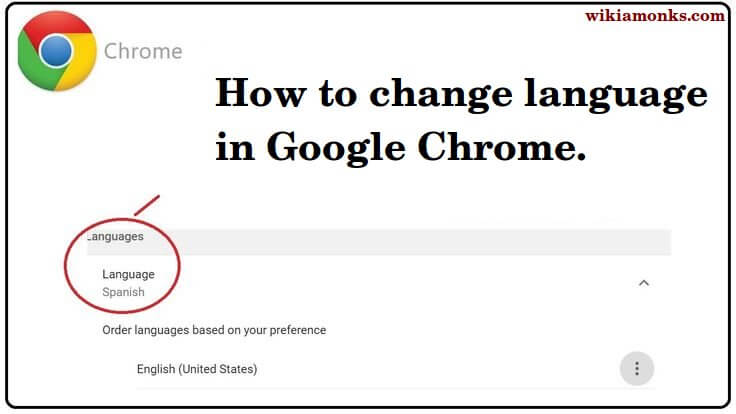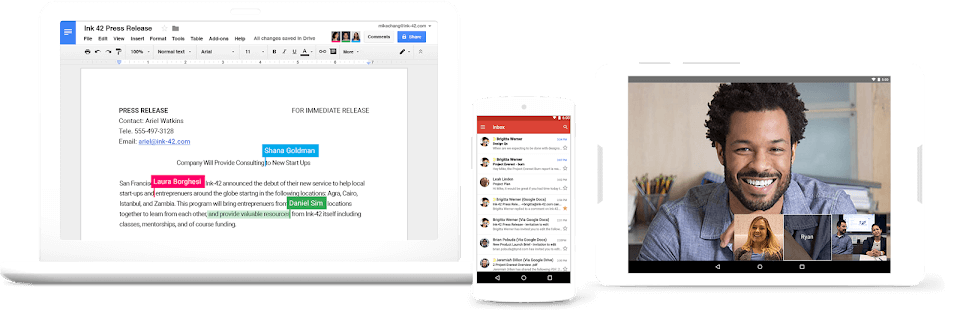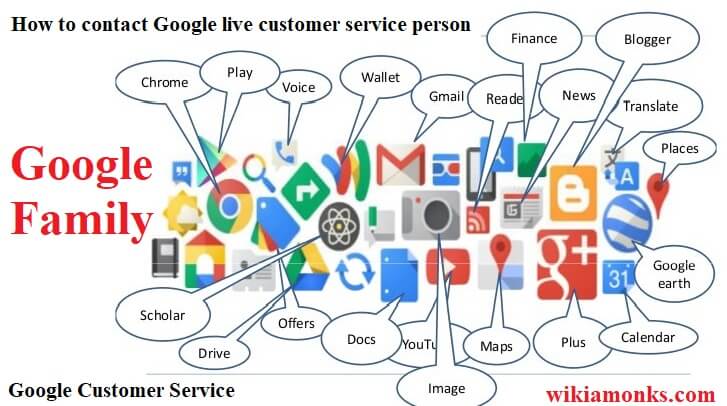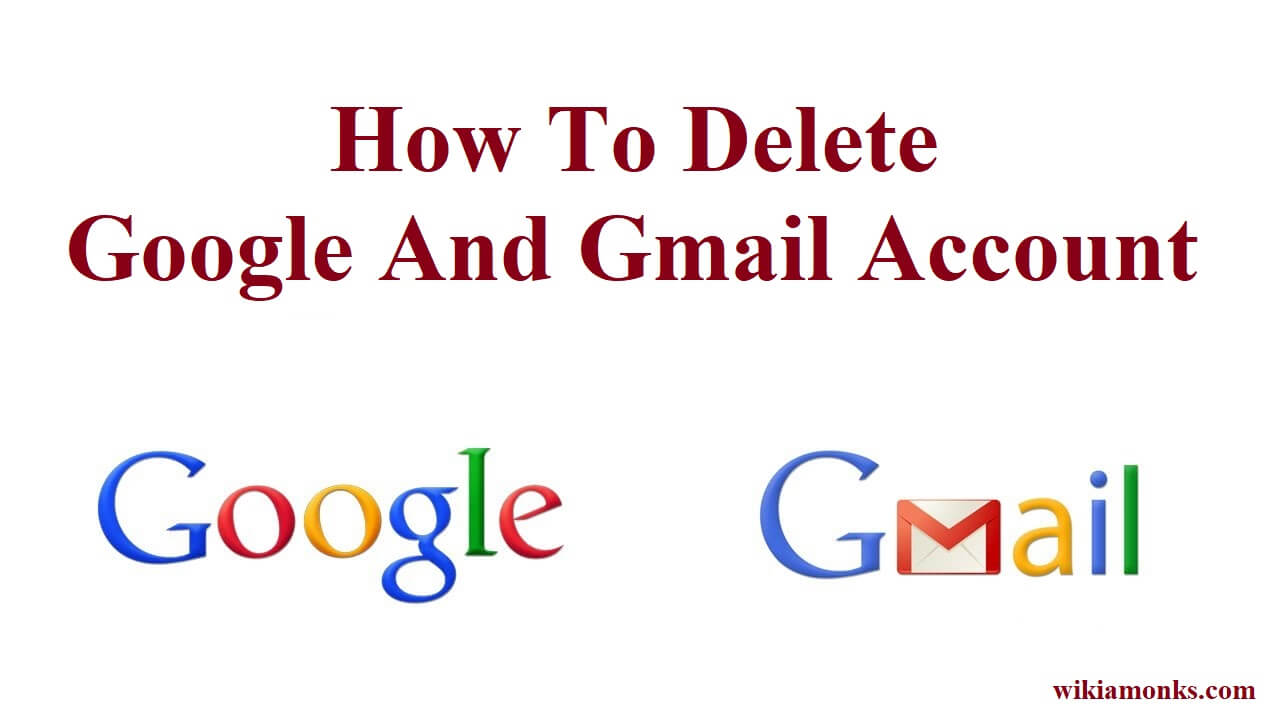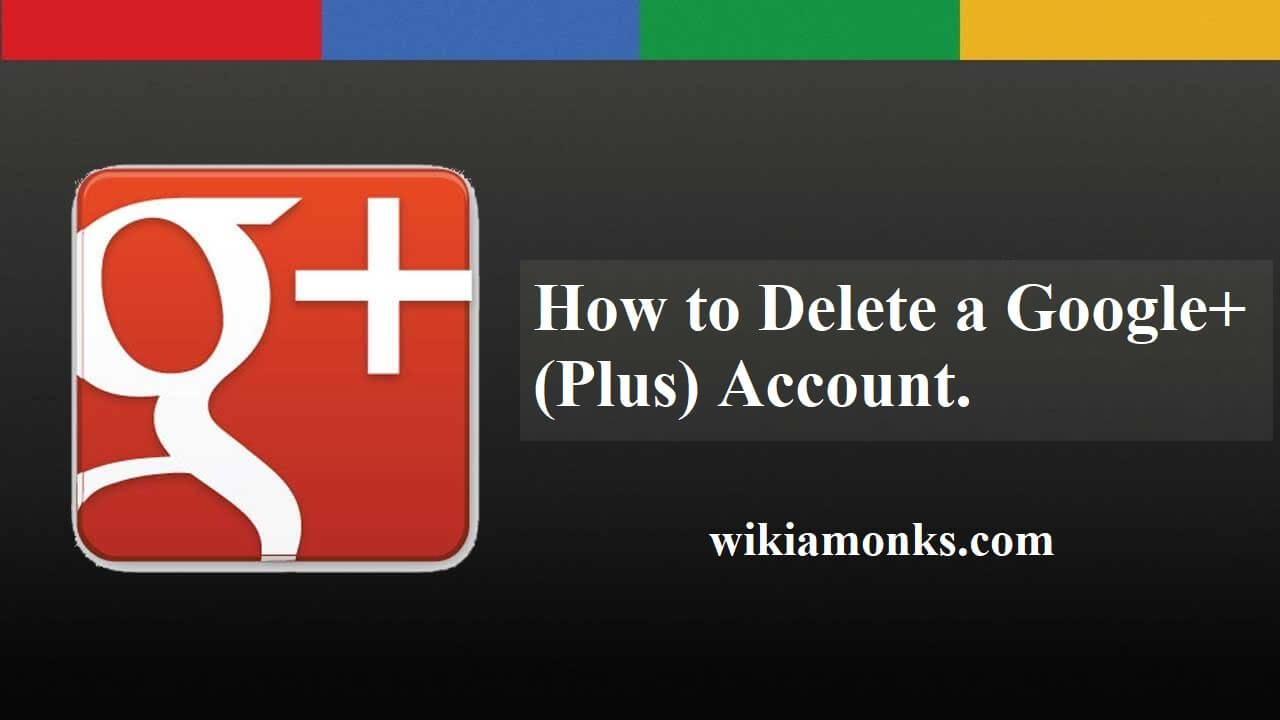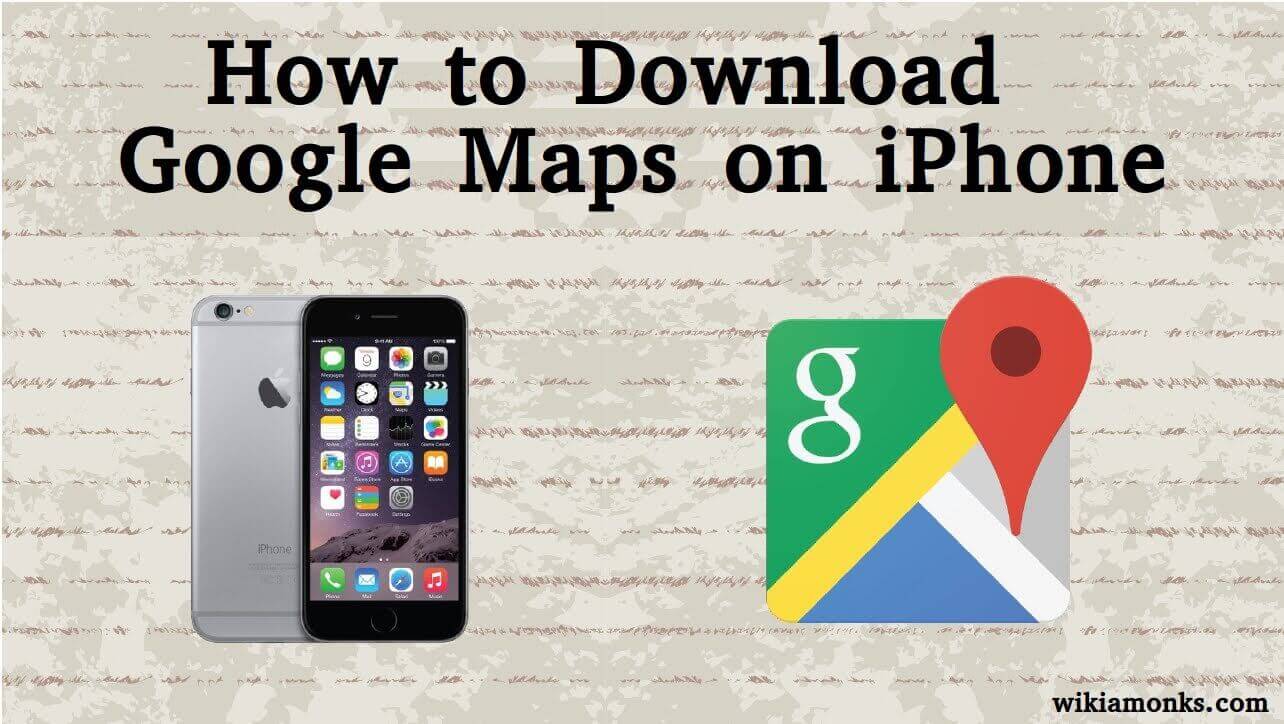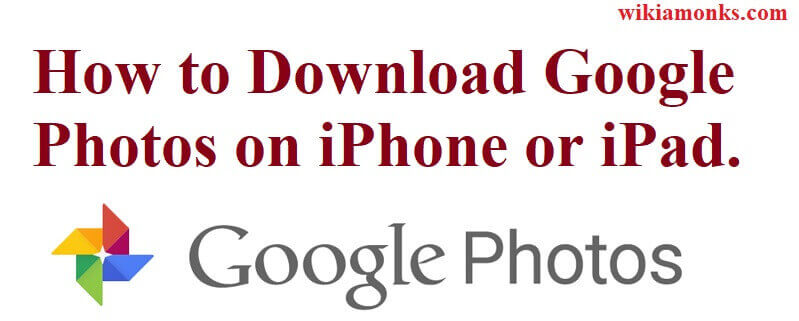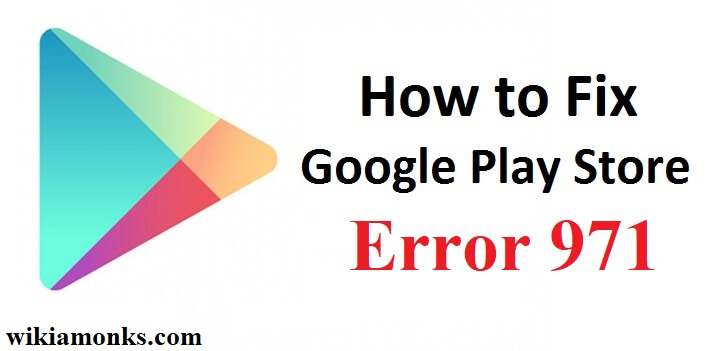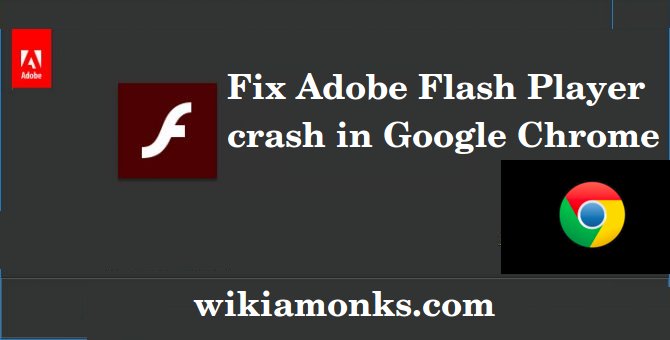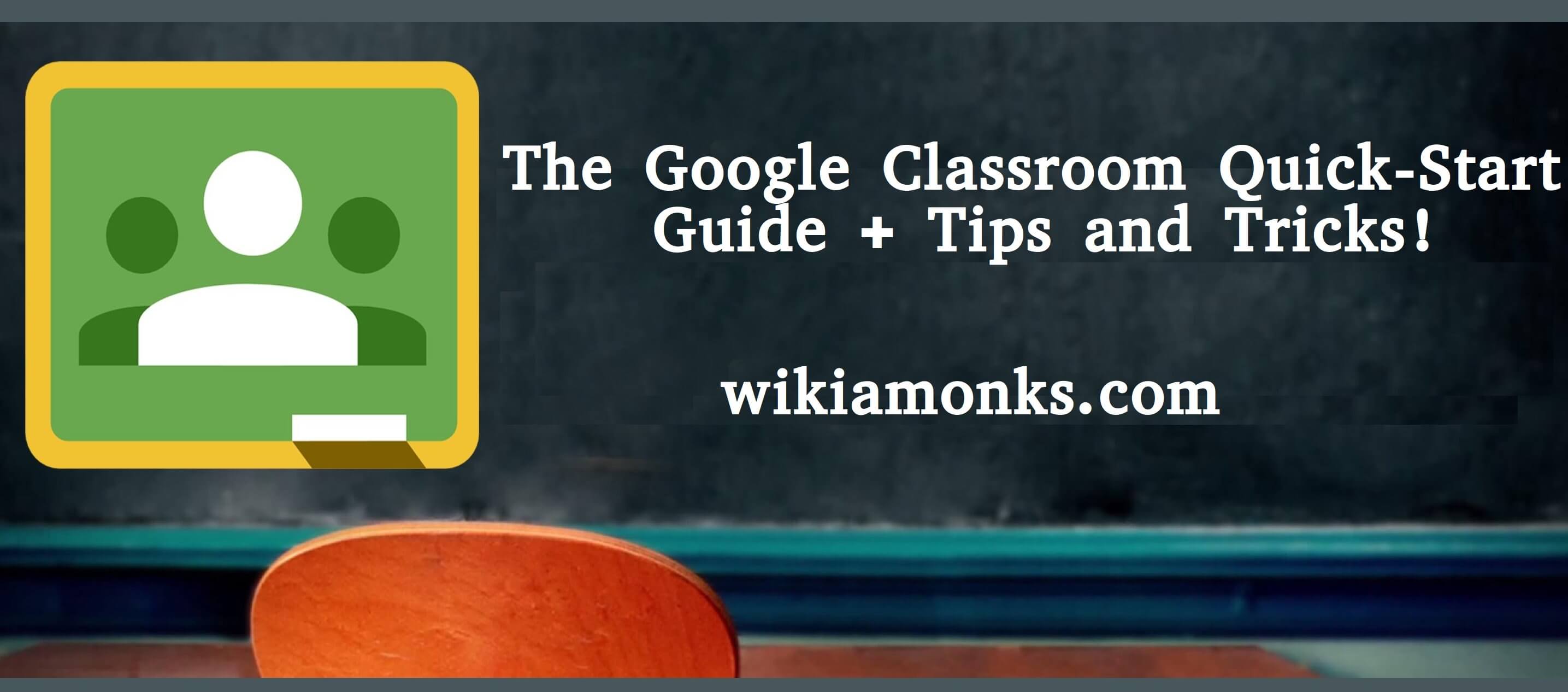
Google Classroom Quick Start Guide Tips and Tricks
With an aim to provide high tech learning atmosphere blended with the paperless technique of creating, distributing and marking assignments, Google launched Google Classroom in 2014. It is a learning platform developed by Google for education that aims to simplify the process of paper-based assignments by using the online classroom in form of a website.
Since its inception in 2014, it has come a long way leveraging from the fact that it was the first in class online classroom developed and backed by a software giant i.e. Google. Earlier it was open for the schools but now Google has allowed Classroom for personal use so that anyone who wishes to teach and learn can use Google Classroom as a mutual platform for interaction.
Some query related to Google classroom
- How can I use Google Classroom?
- How do you make a Google Classroom?
- What is Google classroom for students?
- What is Google Apps for Education?
- What can you do with Google Classroom?
- How do you delete a class on Google classroom?
How to use Google Classroom (The Quick Start Guide)
All you need to have to use Google Classroom is an account with Google i.e. your email id and password. You need to go to classroom.google.com to access Google Classroom. After you have successfully signed in with a valid Google account, you can kick-start your journey with Google Classroom either as a student or a teacher or both.
Creating a new class in Google Classroom
- Now you have the option to create a new class and for that tap on the + sign on the extreme right at the top corner of the web page and two options will be listed. Choose the option to create a new class by typing the class name the section name and the subject information.
- For example, if you want to teach a mathematics class, you need to enter the name of the class as say, Maths101 and the section name as A and the subject would be Mathematics.
- Then you need to go to the next page and read all the terms and conditions and click on agree and your Google Classroom will be created. Here you can upload a lecture in form of a video, or word document or you can add any topic for the classroom as well.You can create questions. Assignments, announcements etc. When students get enrolled in the class, you can monitor their activities by grading them and checking their progress with Google Analytics.
Joining a class in Google Classroom
- Joining Google Classroom as a student is relatively simple. You need to have the class code for the class and subject that you are about to join and just type that code. Your teacher will be notified of your request and he/she will admit you to the class.Teachers can also invite students to join a class by sending invites to students via Gmail or any other platform.
- Now you can access all the learning material provided to you by your teacher and can make assignments and submit the same online. Your teacher will get notified of your progress and eventually you will learn the most you can through Google Classroom
How does Google Classroom work?
- Google Classroom uses Google Drive for assignment creation and distribution. For writing purpose, Google Docs and Sheets and Slides are used. For communication purpose, Gmail is used as official email service and Google Calendar is used for scheduling classes and assignments.
- To add new students to the class, the data can be fetched from the database or through class code. Each student's Google Drive has a new folder that contains the material of class where the student can upload their assignments and the teacher can grade those assignments.
- With the help of smartphones students or teachers can take pictures and upload the same to the Google Drive very easily. There is also a provision to access some information offline. Teachers can check their student’s progress online and can grade them accordingly. Teachers can also comment on their assignments for the student to review and improve their work. Teachers can also post any announcements or any other notice to all students for any information
Tips and Tricks to use Google Classroom
- If you want to provide feedback to any assignment or announcements you can easily do so by leaving a comment below it. The comment can be made to the attached file as well. If the teacher wants to review an assignment and comment on it to show it to all students, then he/she can click the return button to leave a comment.
- To store your material in the Google Classroom you can use Google Drive if the material is too large for instance a large size video file, then you can use Google Drive to store the video file. You can make use of Backup option whenever you need to share the video with everyone and just enlarge it. This comes in handy.
- Google calendar can be used to sync the classroom timing. Just put a time of class and the students will be notified of the timing of class.
- If the teacher wants to get a list of all students to see, he/she can do so by taking out the list of students. The list can be sorted in ascending or descending order as per your wish. The list can be made from the last name as well.
- You can easily print the assignments if you wish by connecting a printer to your computer or tablet.
- Students can revisit their previous assignments in their Google Drive account as for each assignment a new folder is created in the Google Drive for the assignment. SO, it becomes easy to navigate to and from a different assignment in your Google Drive. So, use Google Drive efficiently to make the most of Google Classroom.
In case you need any technical assistance or you face any problem using Google Classroom, you can always contact Google Classroom technical support to help you. You can provide your feedback as continued feedback is the only tools to improve Google Calendar to make it robust and best. You can use the feedback form to send your suggestions, feedback to Google. There is a possibility that the suggestion you gave could turn out as a new feature in next software upgradation of Google Classroom. So, provide continuous feedback