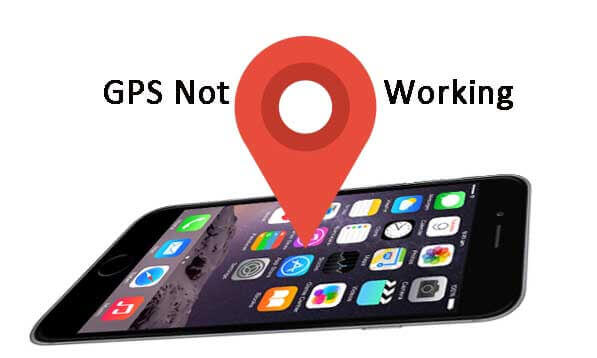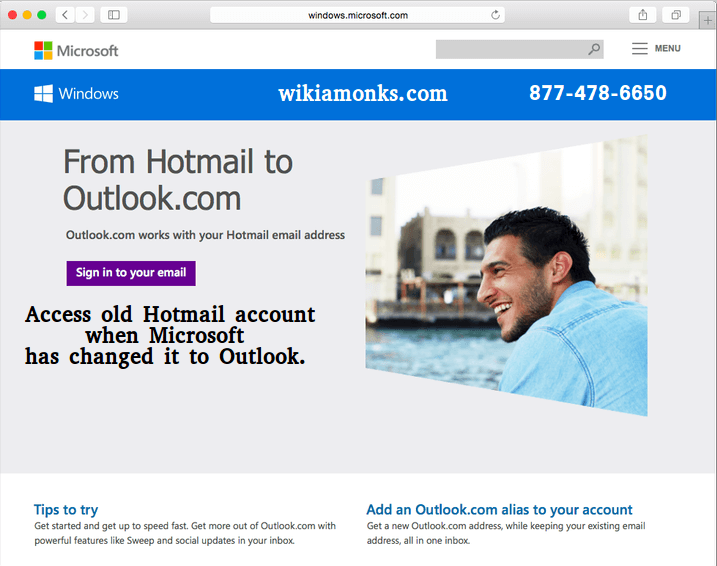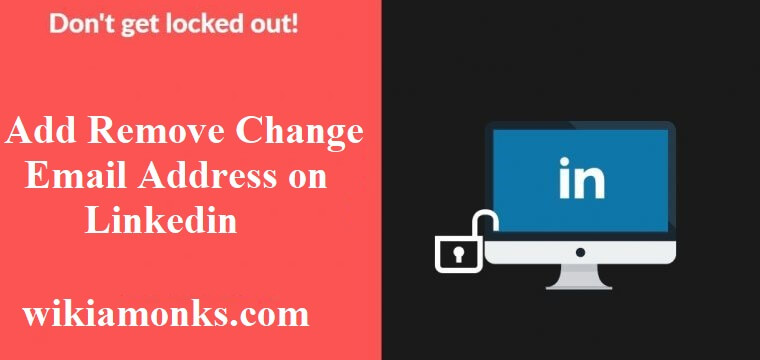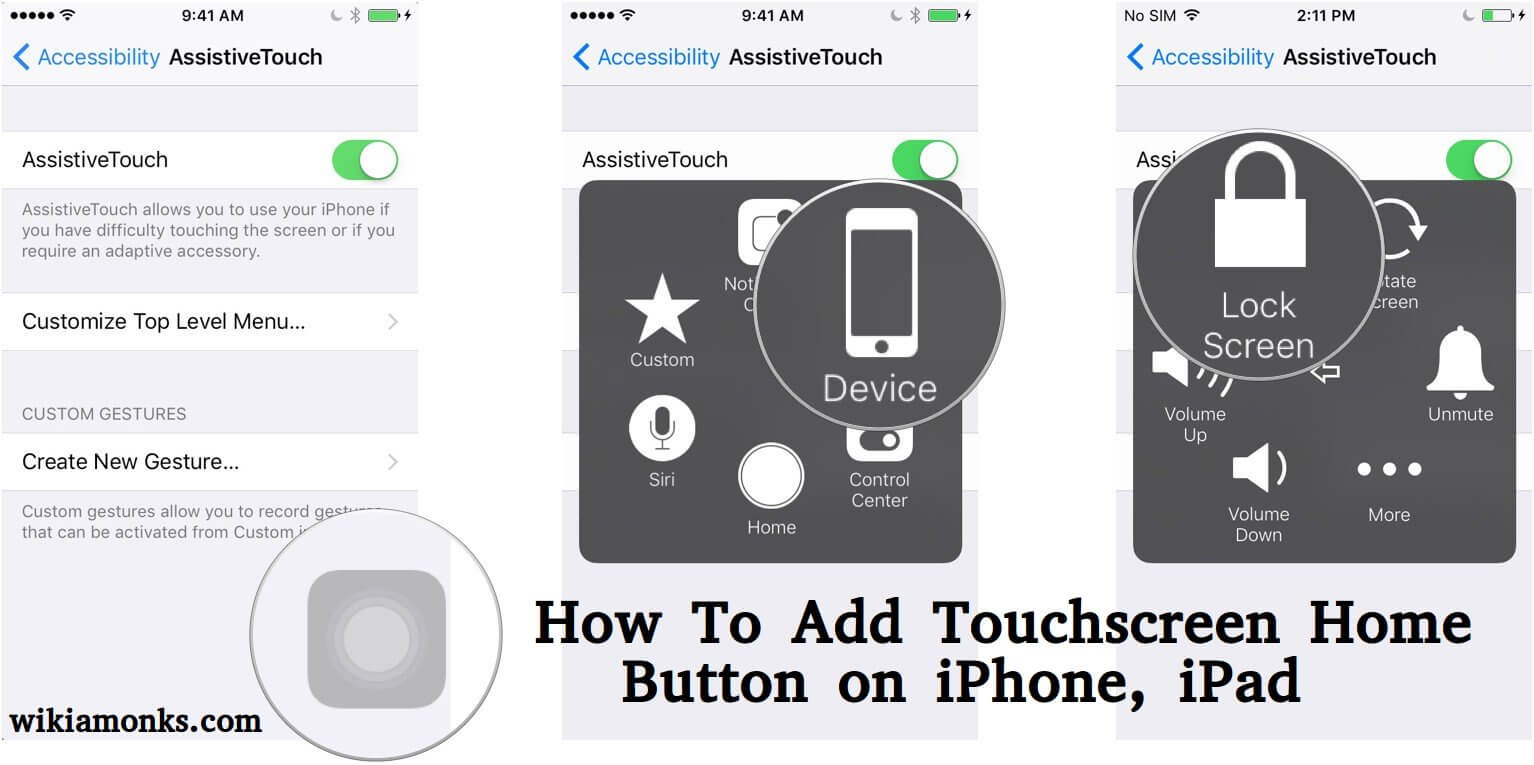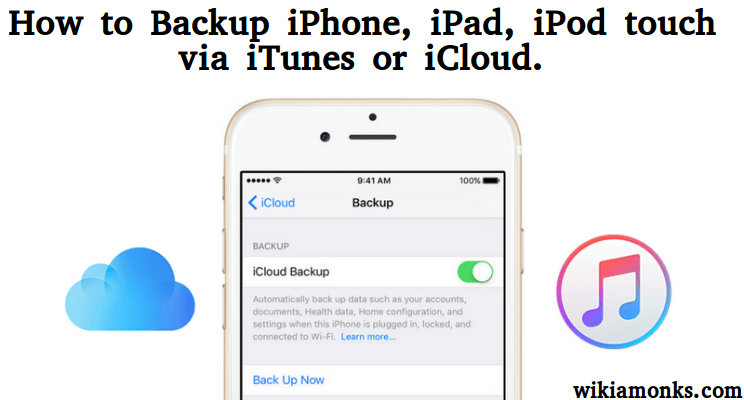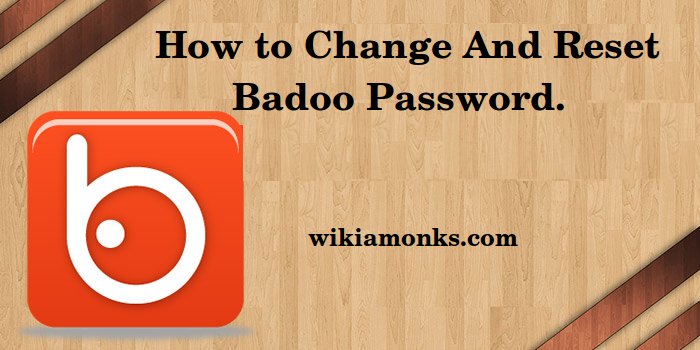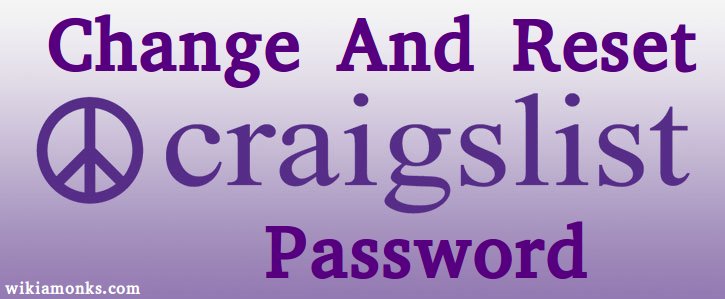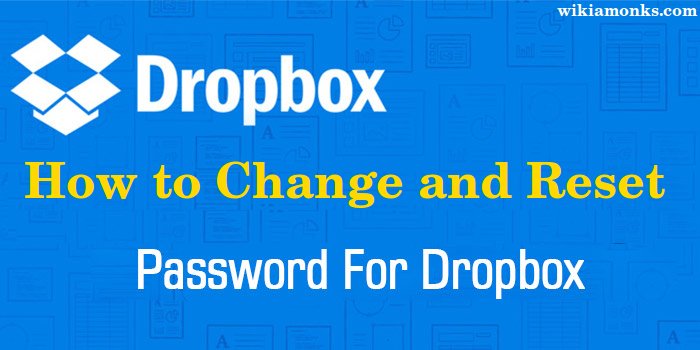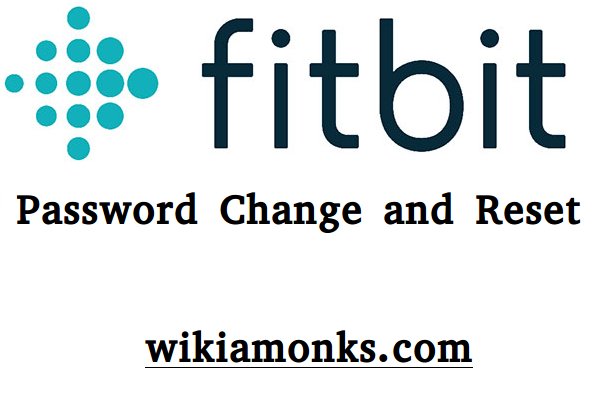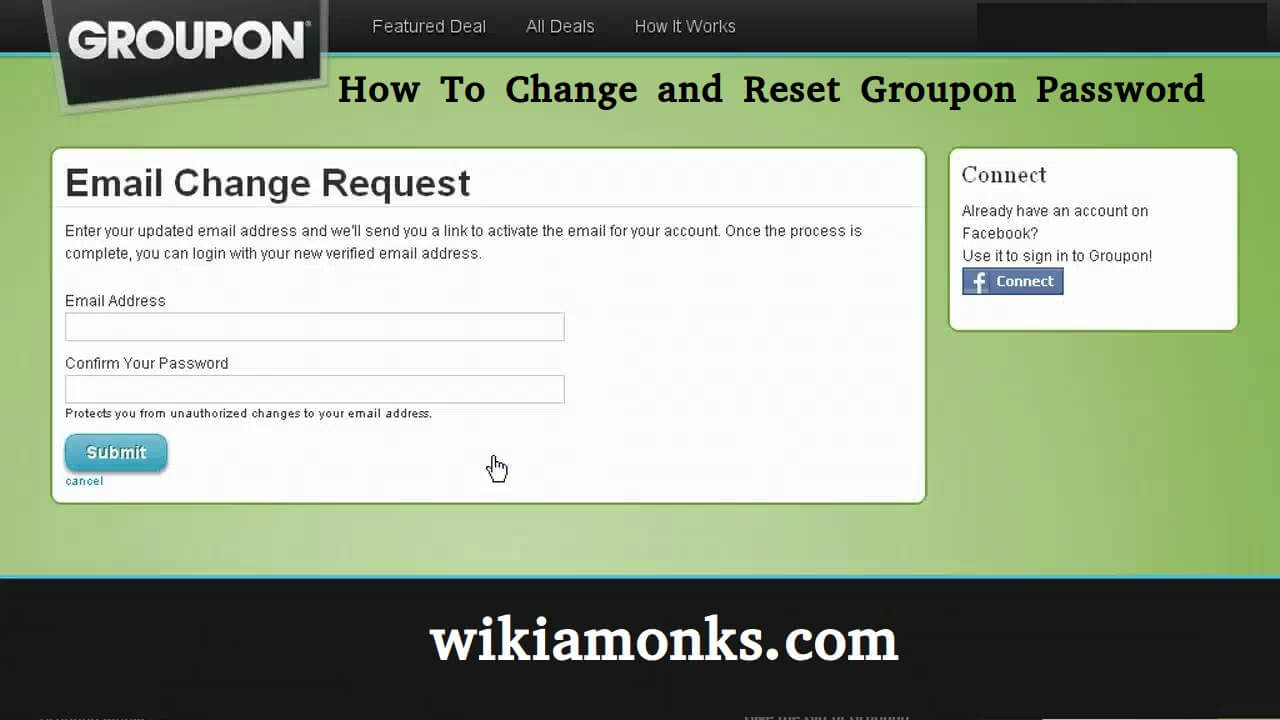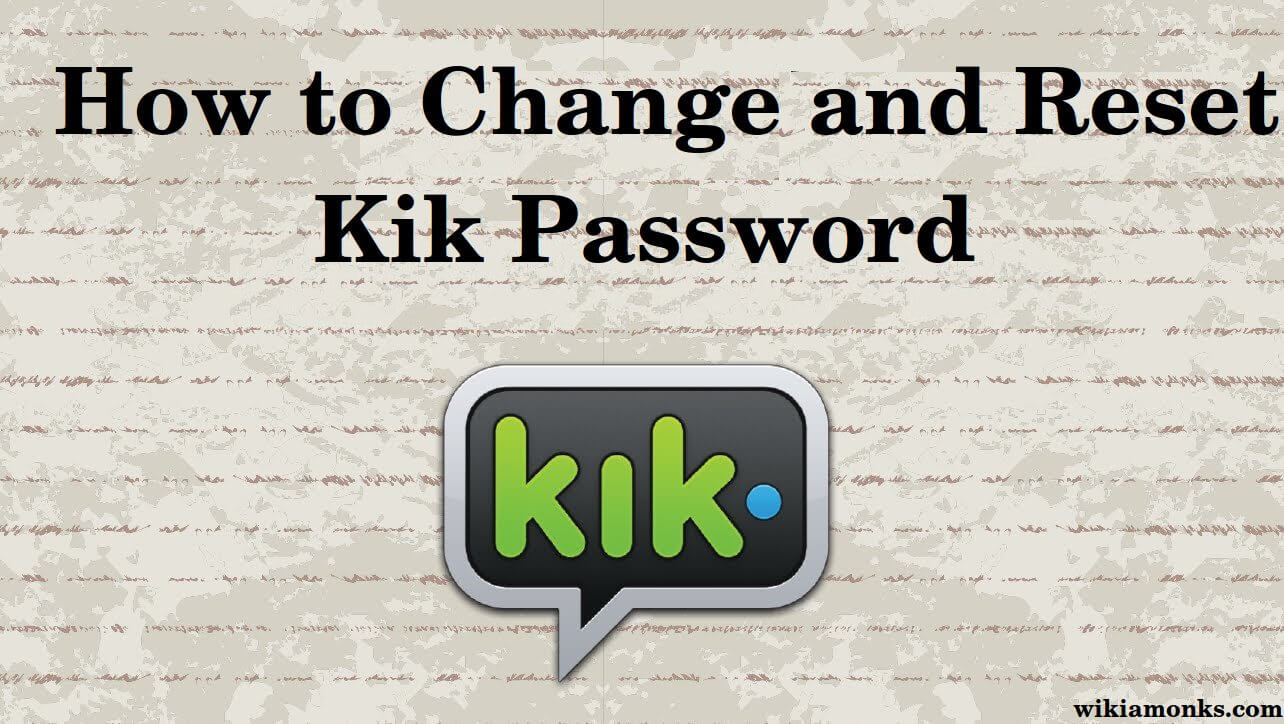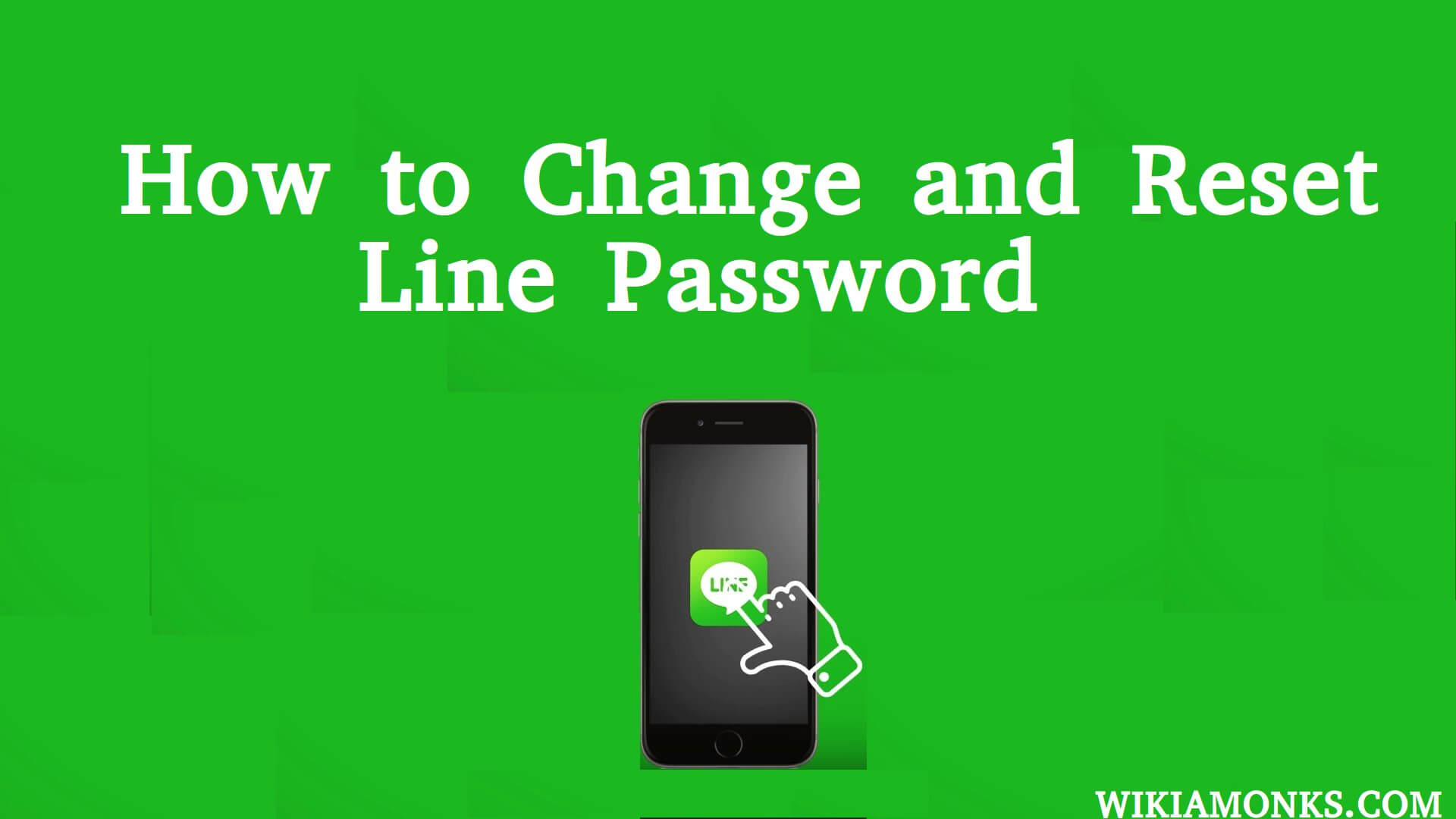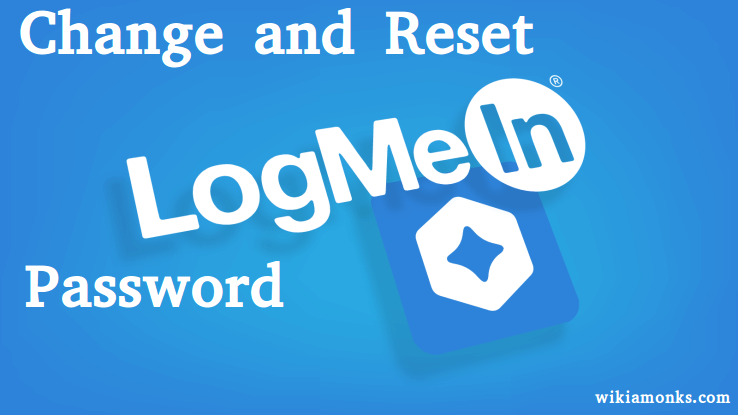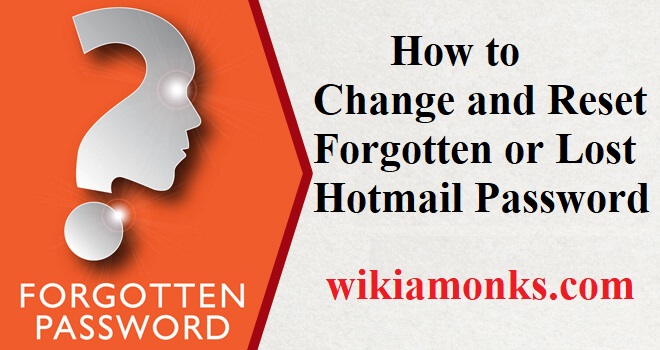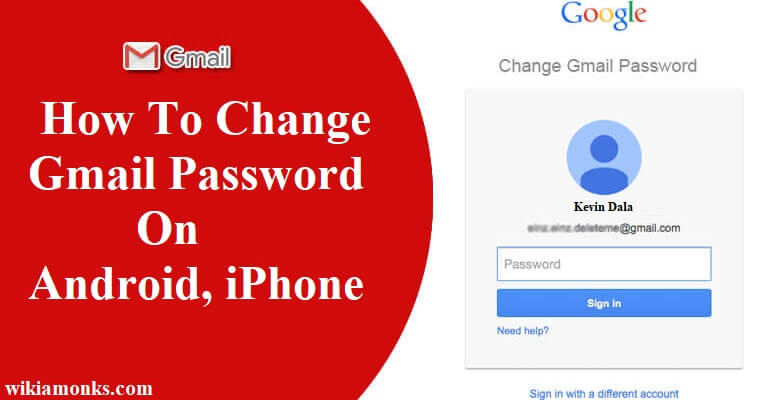
Change Gmail Password On Android, iPhone
Every Gmail User must Change Their Gmail Account Password Once In Every 2-3 Months To Protect Gmail Account From Hackers. Most Important Reason To Change Gmail Password Is To Sign Out From All Devices Where Your Gmail Account Is Currently Signed In.
When Gmail user Change Gmail Password, It Will Be Automatically Sign Out From All Other Devices i.e. Computer Or Another Device Remotely.
There Are Two Methods To Change Gmail Password: –
- Use Browser To Change Gmail Password
- Change Gmail Password Using Gmail App
Method 1:- Change Gmail Password Using A Browser
This Method Is Helpful For Both the users Android And iPhone. Android user Can Use Google Chrome Browser And iPhone user uses Safari Browser To Proceed.
For this Gmail, User Must Know Their Gmail Current Password. If User Don’t Know Gmail Password Then Read The Part 2 Of This Method Below.
Part 1.) If User Know Gmail Password
Some Steps You Have To Follow In Your Browser –
- First In The Address Or Search Box Of Your Chrome Browser or any browser Type “Myaccount.Google.Com” And press Enter.
- Now click on Sign in Option top right corner.
- Enter Your Email address and click next.
- Now enter your Current Gmail Password and Click On Next And Your Gmail Account Will Be Open
- Now under First Section Of “Sign In And Security” click “Signing In To Google”.
- Scroll Down And you find “Password & Sign In Method”. Under This Section, First Option Of Password. Click On It.
- Now Re-Enter Your Current Password. Enter It And Click On Next
- Enter Your New Password And Re-Enter It To Confirm Gmail Password.
- Tap On Change Password To Save Changes
- Gmail Password Is Now Successfully Changed.
Part 2.) Change Gmail Password With Phone Number and Email Address
If Gmail user Don’t Know Old Or Current Password And Want To Change Gmail password, Then Gmail user Need The Phone Number or Email Address Which You Enter At The Time Of Creating Gmail/Google Account.
Google Will Send You An SMS or Email With Verification Code To That Mobile Number or Email Address And Gmail user need To Verify Account Ownership With That Code.
Steps You Need To Follow –
- Type “Myaccount.Google.Com” In The Address Or Search Box In Your Browser Either On Android Or iPhone. And Press Enter
- Enter Your Gmail Email Address And Click On Next
- Now Google/Gmail Ask for Password. But User Don’t Know the Password. Tap On “Forgot Password” Option
- Google/Gmail Will Ask You A Question.
- If Google asks for “Enter Last Password” Question Then User Tap On “Try A Different Question” Option
- Then Next Question Will Be Of Verification Via Text Message.
- Now User Enter the Phone Number And Tap On Send Text Message
- Google/Gmail Will Send You A Verification Code To The Phone Number That Code user Enter It And Click On Next. That’s It.
- It Will Reset Your Old Gmail Password.
- Now Create A New Password And Confirm And Continue.
Note – If You Enter Any Recovery Email Address At The Time Of Setup Your Gmail Account, Then Google/Gmail Will Send You Verification Code To That Email Address. Now Check Your Inbox For The Verification Code. Copy It And Paste To The Box. That’s It.
Method 2:- Change Gmail Password In Gmail App
- Open Your Gmail App In Your Device, Tap On Menu Button
- Now Scroll Down To Bottom Of The Gmail App Menu.
- Tap On Settings Option
- There You Will Find “General Settings” And Your Email Address Option.
- Click On Your Email Address, This Will Open Gmail Account Related Settings
- Then User Have To Click On “My Account” Option
- Now User Will See Three Categories, But you Open “Sign In And Security”
- Now user moves to Head To Password Option And Click On It.
- Type Your Current Password
- On The Next Page, Enter New Password And Confirm. Save Changes.