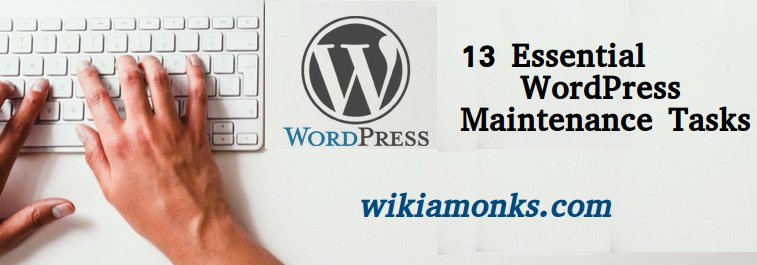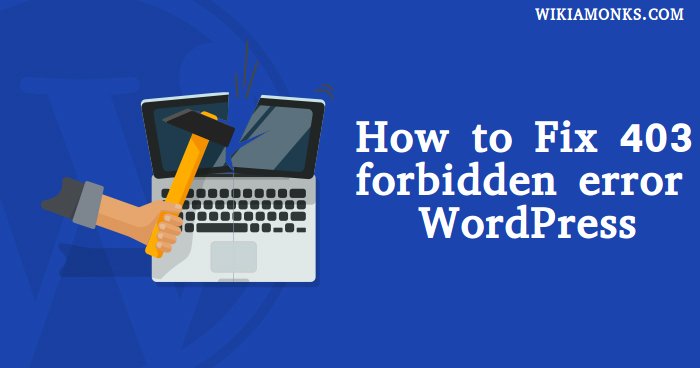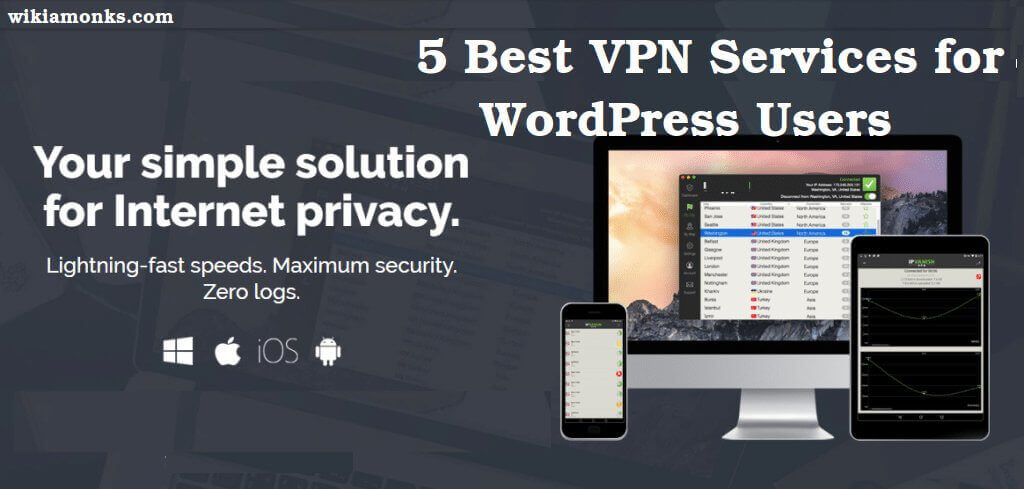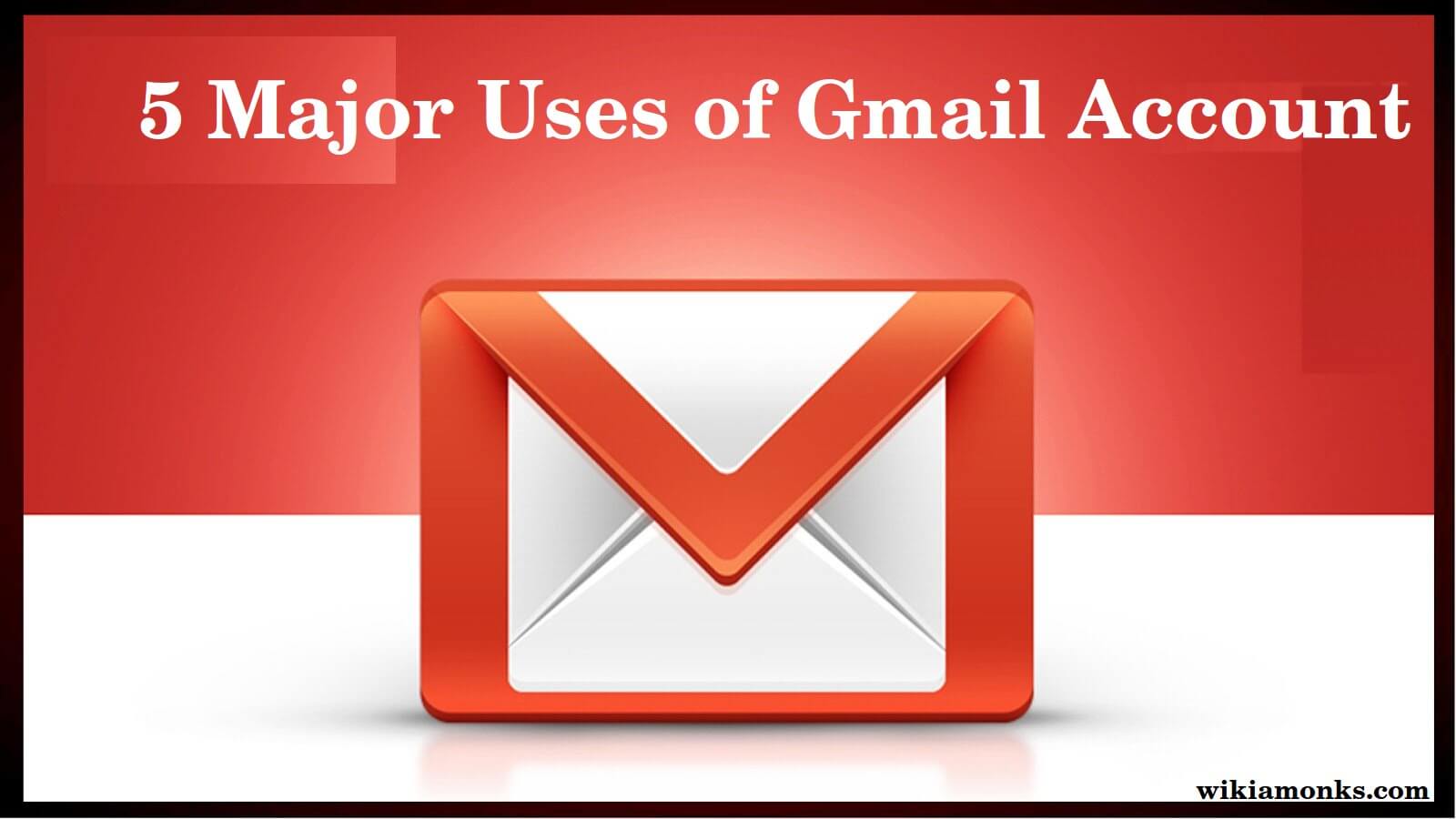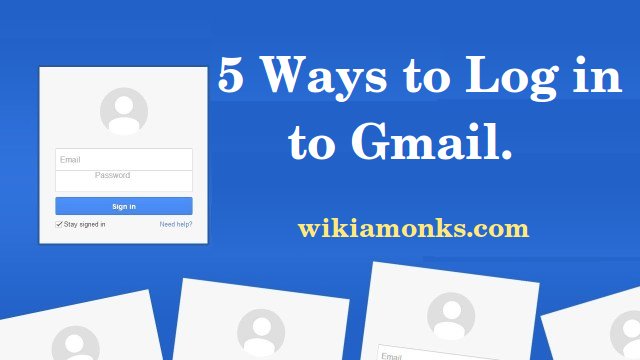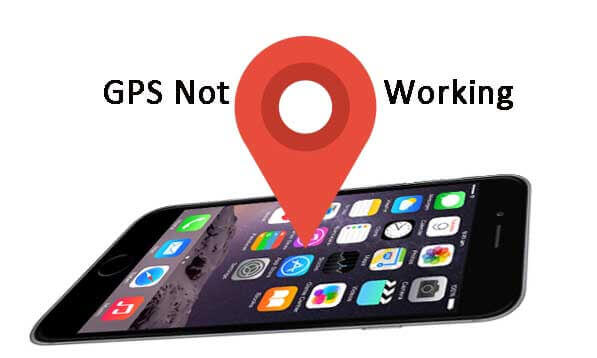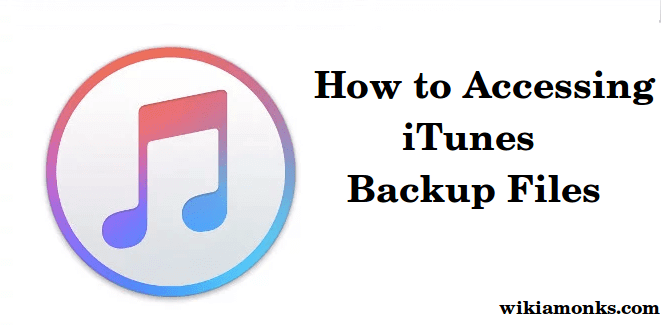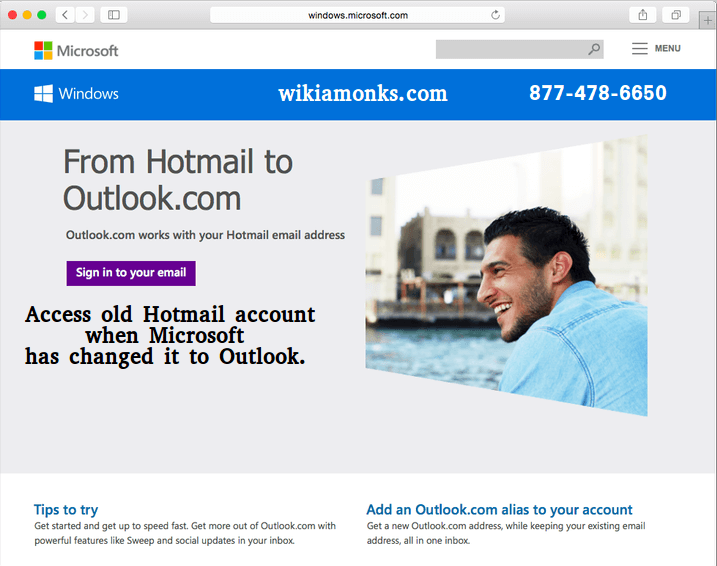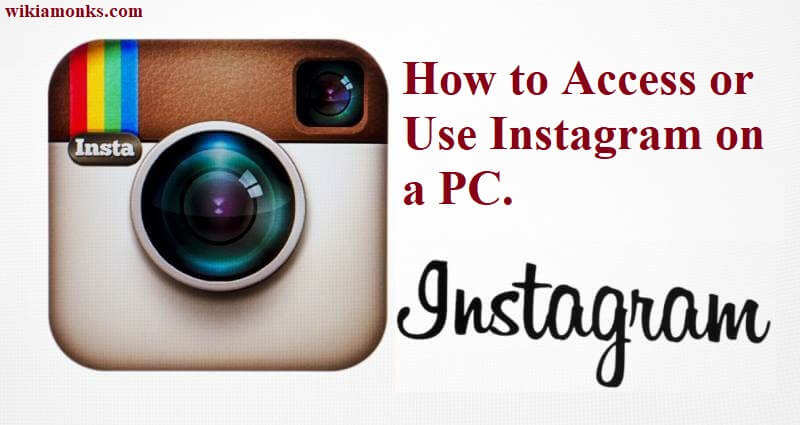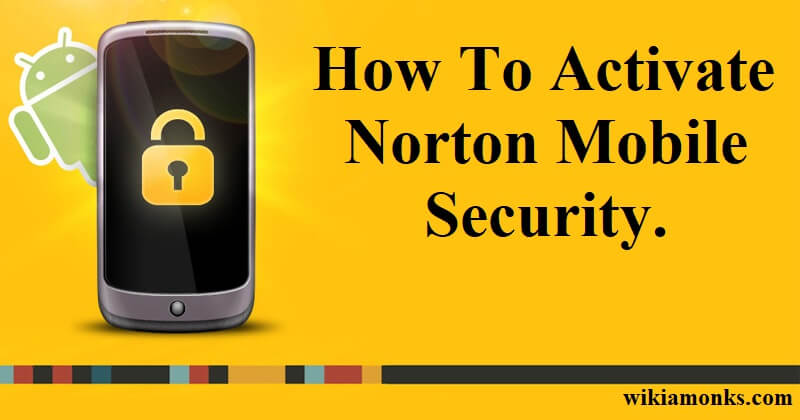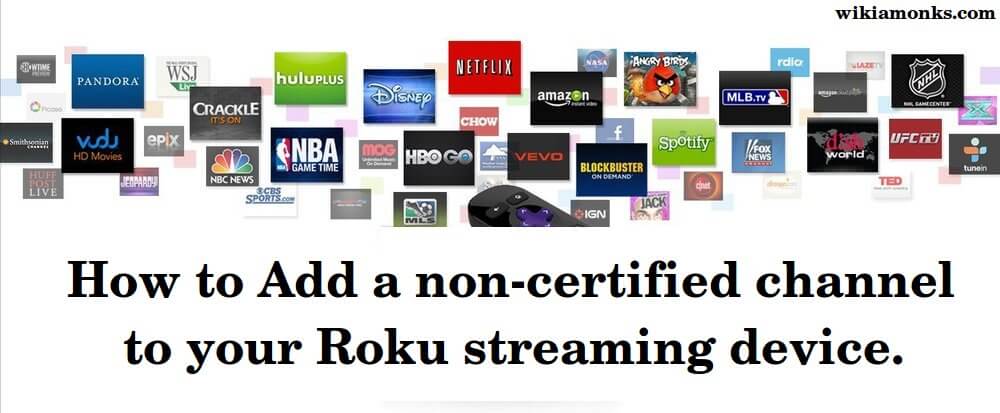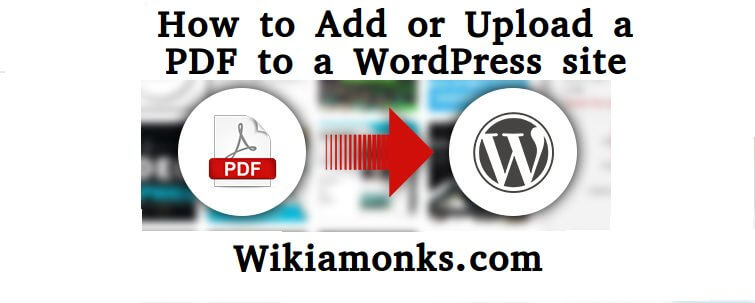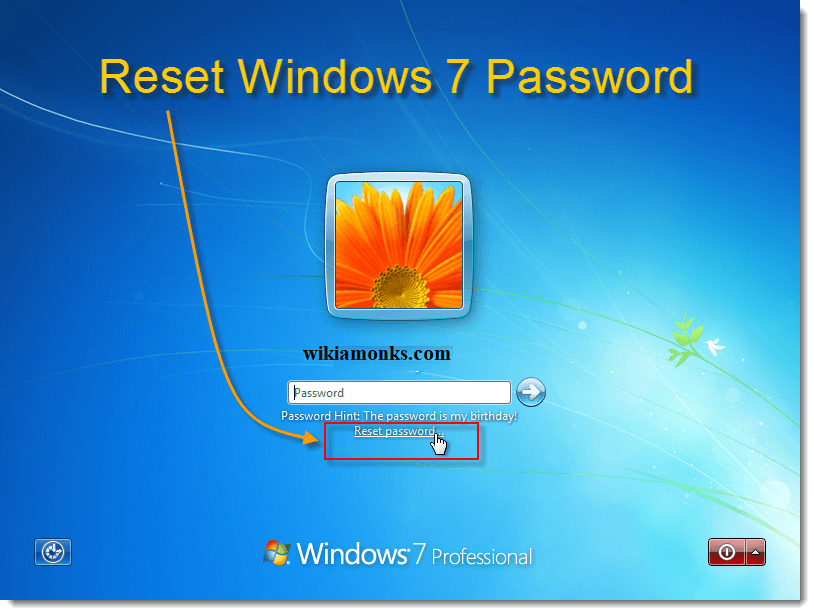
Reset a Windows 7 Password
Have you forgotten the password of your Windows 7 laptop device? Have you tried several tricks but you didn't get success? Don’t worry at all; your problem would be resolved soon despite disappointing with your effort. You are not alone with this kind of the puzzle trust us, so is their knowledge to come over the bugs easily.
Although, resetting the password of any kind of device is so simple but if you are trying the same procedure with the Windows 7, you must have the password reset disk exactly. So here on you must make sure that you have already created a disk for this worst circumstance.
There are most of you who don’t know really don’t know how to reset the password of Windows 7. But believe it is so simple to reset the forgotten password to Windows 7 computer with the help of several ways. Today we are describing password reset trick that so simple and convenient for anyone to try.
Steps to Reset Your Windows 7 Password
We will help you to reset the password with the help of the Windows 7 installation DVD or flash drive. Have a look how it works.
- First of all, boot your Windows 7 device from its installation disc or flash drive and click next.
- Now you have to simply click on the repair your computer button and please wait until you get the installation file.
- You can see the Windows location on your computer screen and then click next button.
- Take note of the drive letter found in the Location column.
- Most Windows 7 installations will show D: but I think yours may be different.
- Now you have to choose the command prompt option from System Recovery Options, where you have to execute two commands d:\windows\system32\utilman.exe d:\ and press enter button.
d:\windows\system32\cmd.exe
d:\windows\system32\utilman.exe
- Press y button and press an enter button.
- change all instances of d: in the commands above with the correct drive letter.
- Remove the disc or flash drive and then restart your computer.
- Windows 7 login screen appears
- click little icon look like a pie with a square around it. Click it!
- Now that Command Prompt is open
- Now replacing my username with your username is and my password with the new password you'd like to use
- Close the Command Prompt window.
- Log in with your new password!
- If you find everything fine then close it and normally type the new password to access simply at the last.
If you found any other issue with your Windows 7 computer or laptop device, you can feel free to call Microsoft team at any time as they are always available 24 by 7 to offer real tech support and service expeditiously.