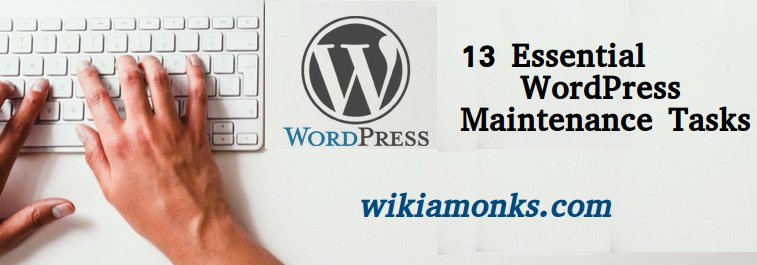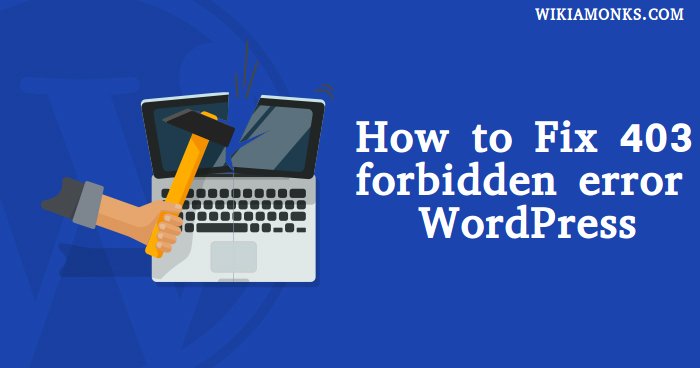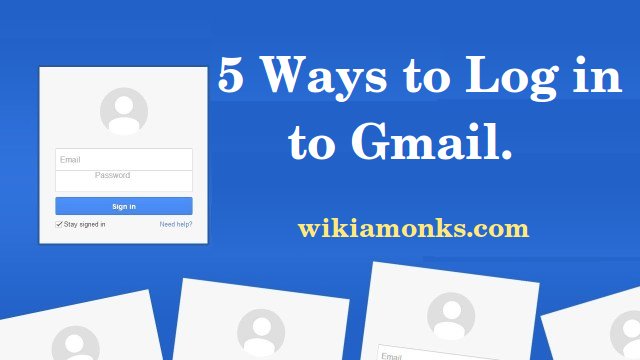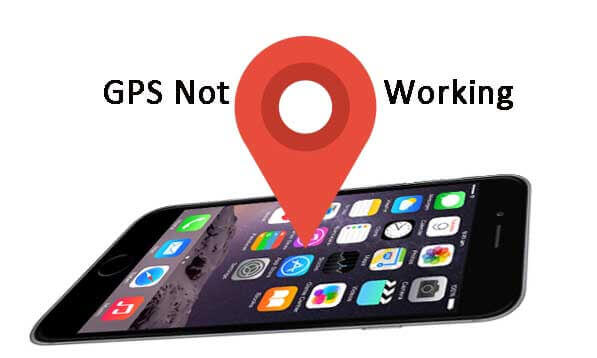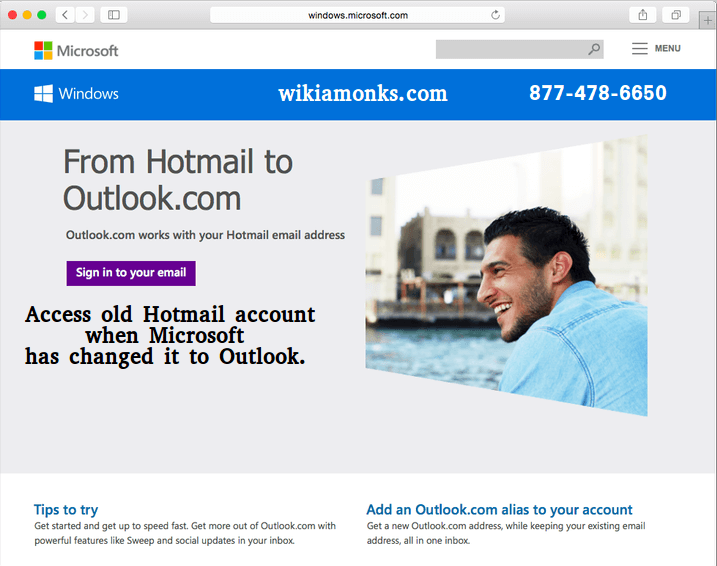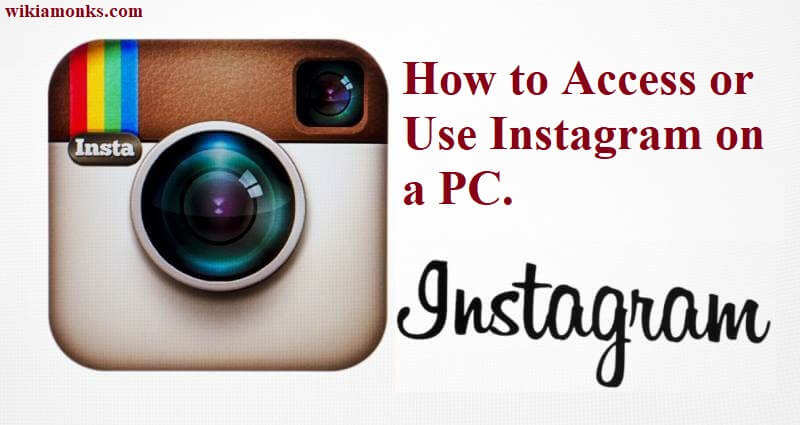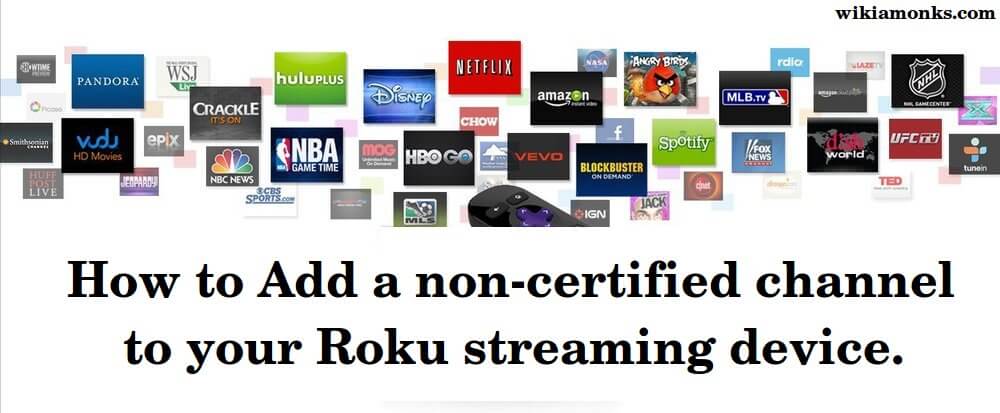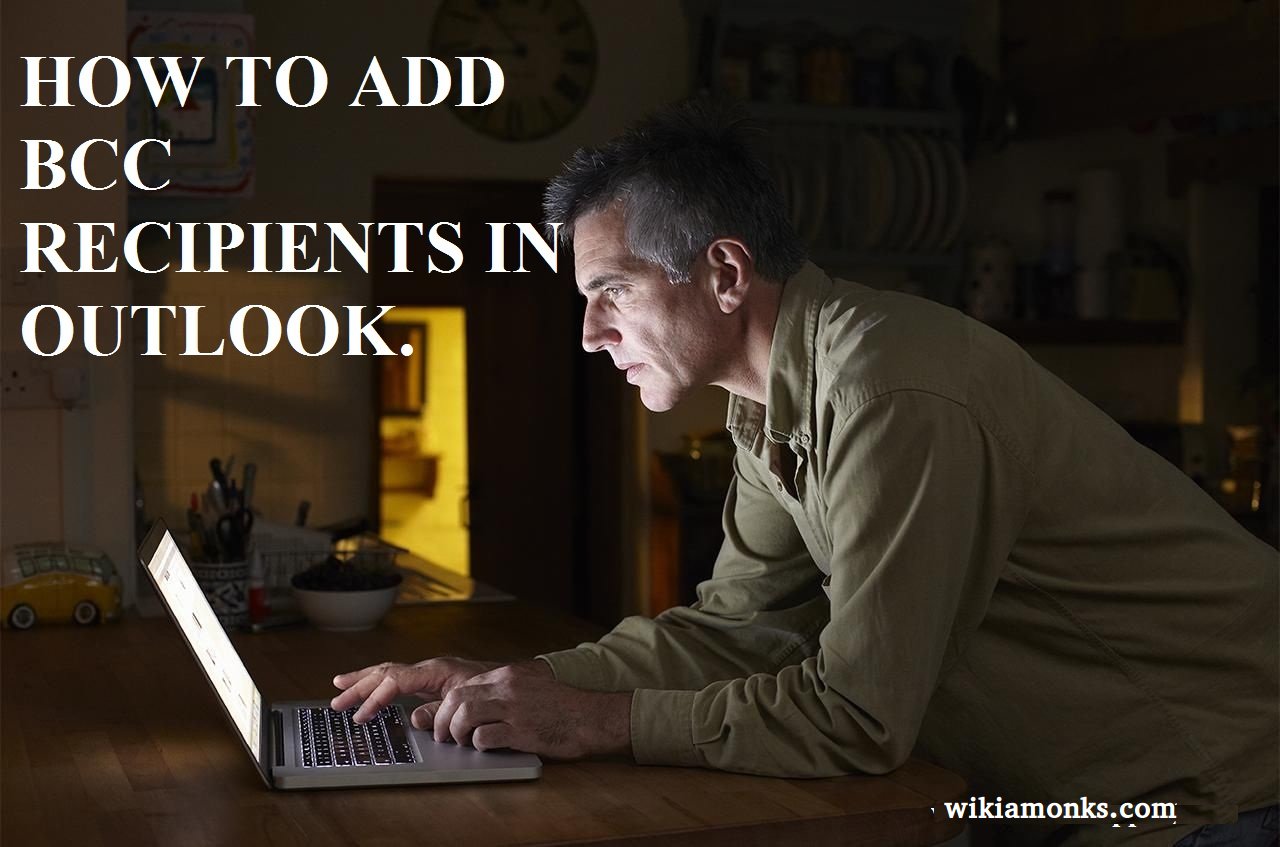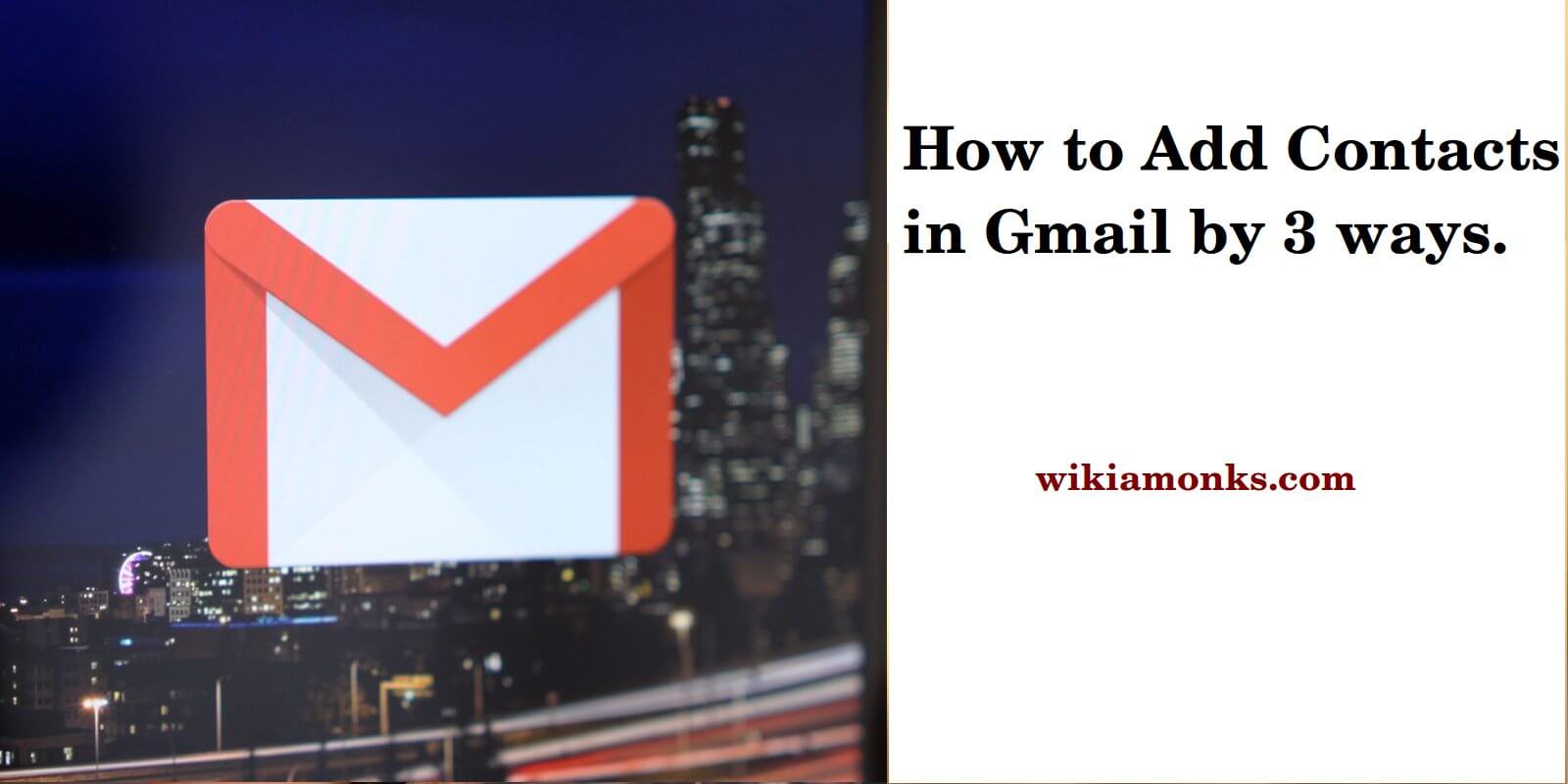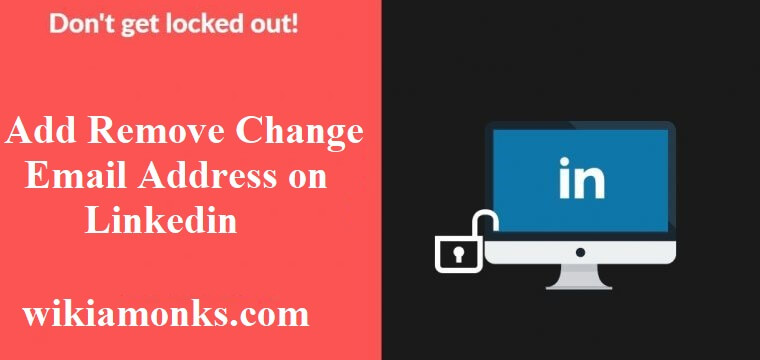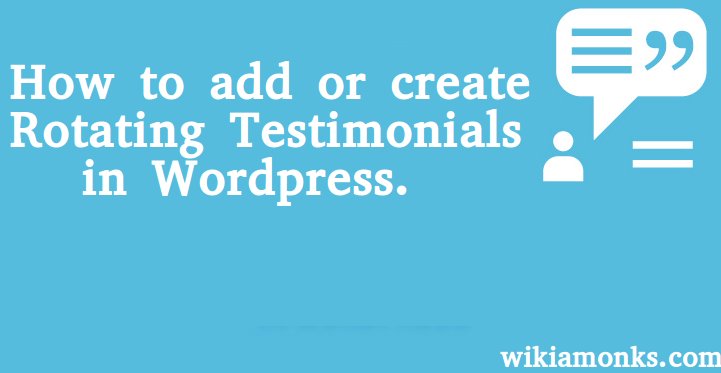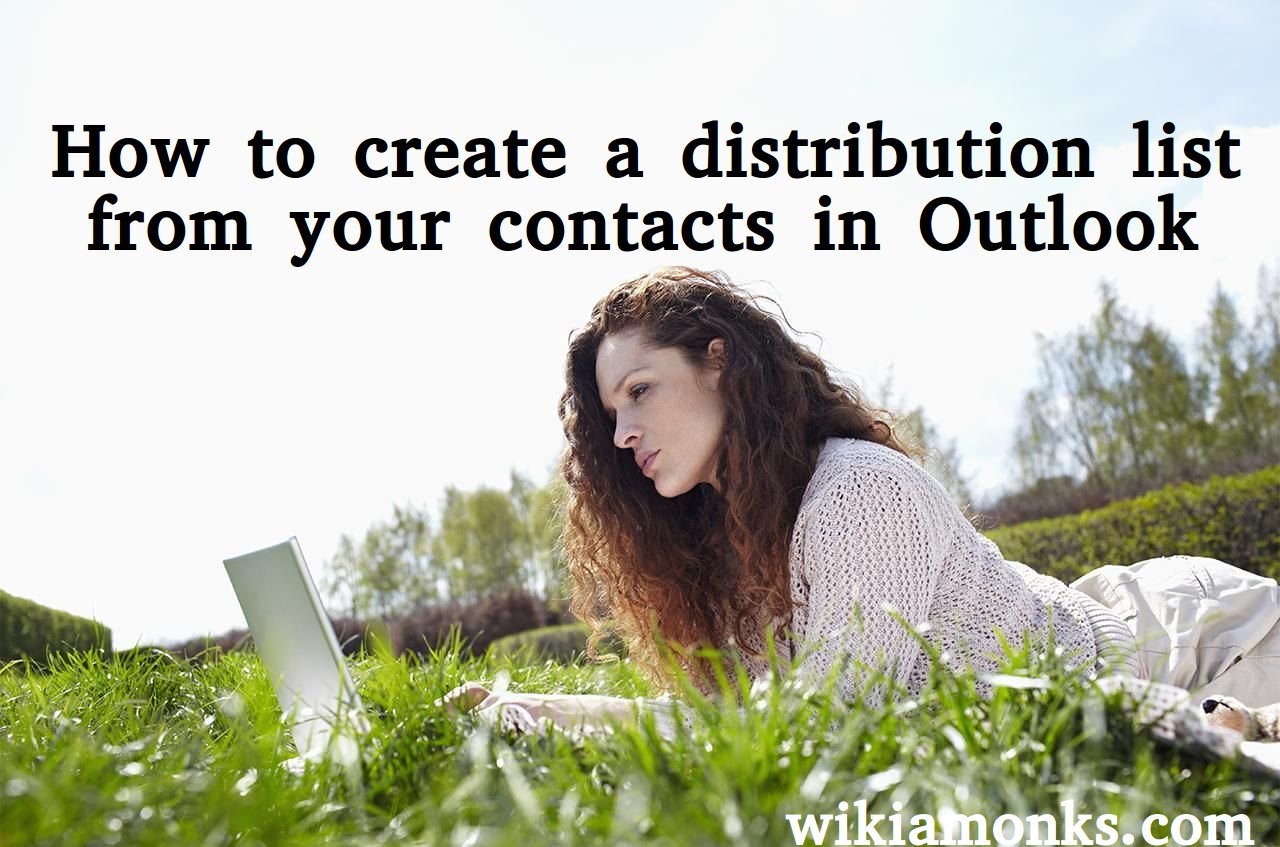
How to setup Distribution List in Outlook?
Microsoft Outlook has so many good features but in this blog, we tell you how to create a distribution list from your Contacts list, and users also store that distribution list in the Contacts folder.
Distribution lists allow you to manage and send emails to a group of contacts in Microsoft Outlook. Being able to save contacts in your address book and then use that book to choose people to send emails for a big time-saving.
If you often encounter issues like Outlook not working, then you can fix the issue permanently by getting support from the Outlook tech support team. Additionally, if you work with multiple teams or have groups of people, you often email at the same time, you can save even more time using a distribution list.
An Outlook distribution list is the same as a group ID or group name in other email tools. List sharing is easiest to set up if you already have contacts in your address book.
Creating a contacts distribution list is a two-step process.
Step 1: - User decide where he will store the distribution list. He can save it in an Address Book or in your Contacts folder.
Step 2: - Add your contacts to the list.
Steps to Setup Distribution List in Outlook
- Open Outlook and click on “File”.
- Select “New” and then in the next sub-menu, select “distribution list”.

- Enter a name for your list. If the list is for a team then you will need a team name, project name or an acronym for the team. If the list is for another group, create a name that you can easily remember.
- Click on “Select Members” button to open the Select Members window where you want to scroll through the Address Book to add names to the list.
- Click the “Members” button in the Select Members window to copy the names you want in your list from left to right.
- When you are finished adding names, click “OK”. You will return to the distribution list window, and it will be populated with the members you chose.
- If you missed someone, simply click on the “Select Members” button again to find more people.
- If desired, you can also add people to the list that are not currently in your address book, using the “Add New” button in the distribution list window. Or you can remove people from the list that you do not want to have in the list using the “Remove” button. Use the “Notes” field to add optional data if your team or group is to be saved with your list.
- Click on “Save and Close” option on the toolbar to save the distribution list.
- You should see the Outlook window you were on before starting the distribution list feature. If you move to the Contacts window, you will see your distribution list there.
If you have any unsolved issues with Outlook distribution list then you can call directly on outlook helpline number to get relevant tech support.