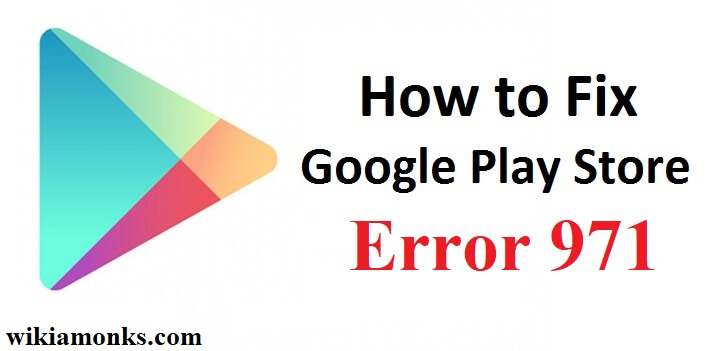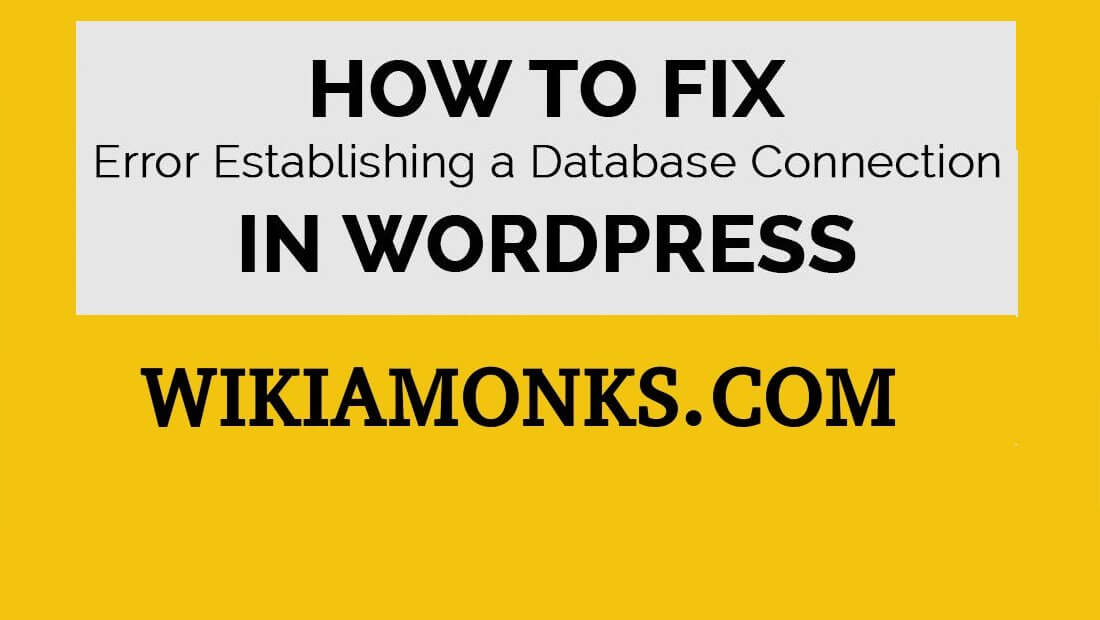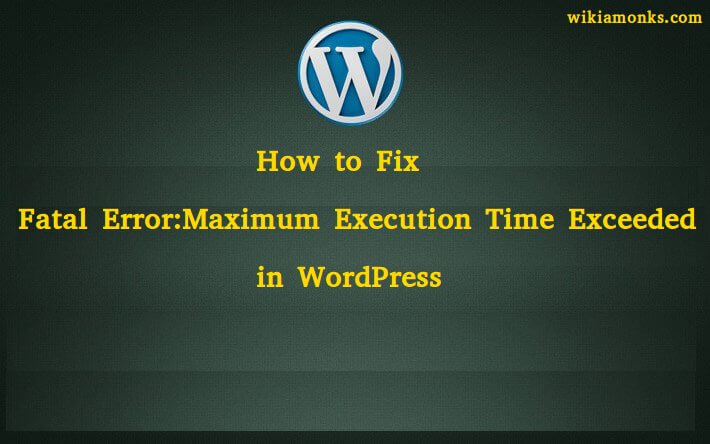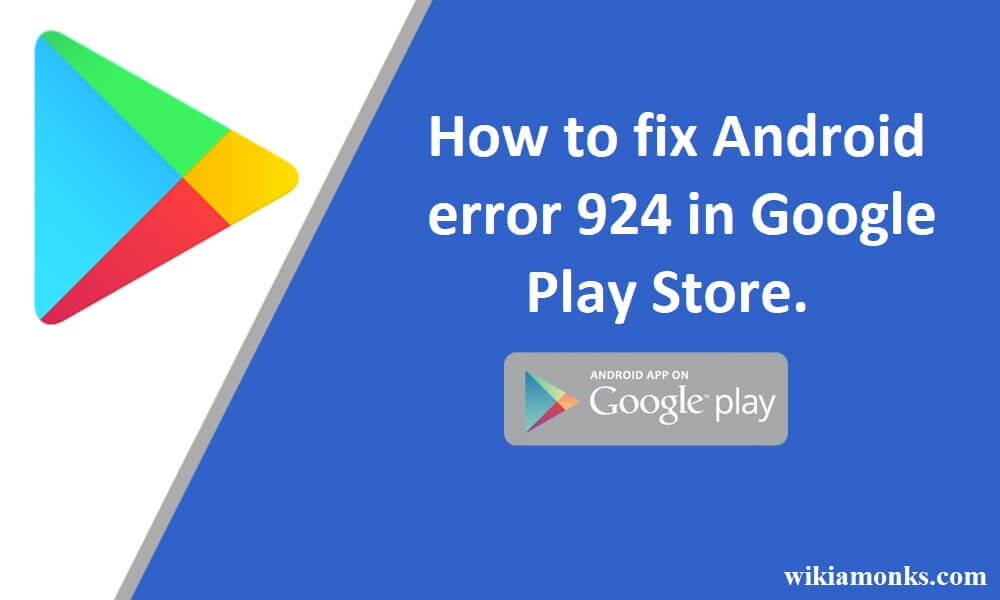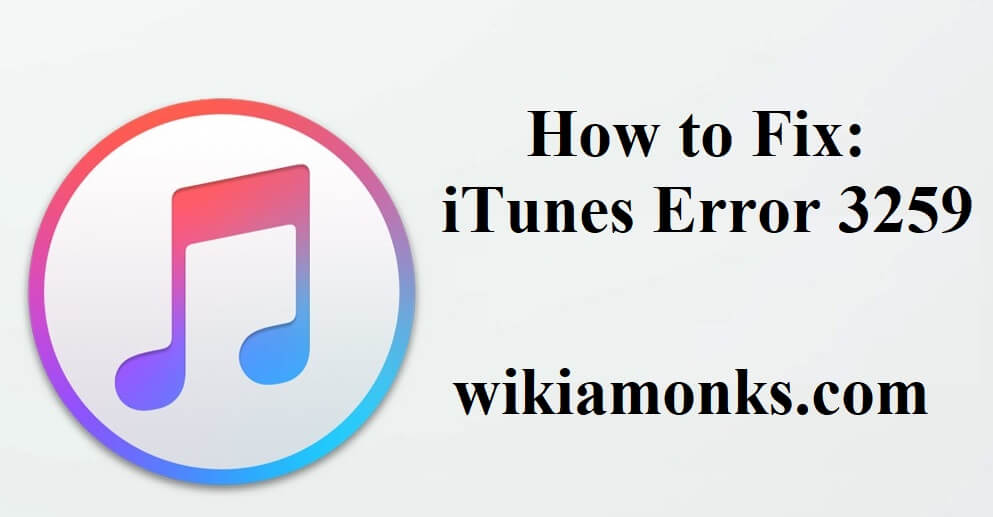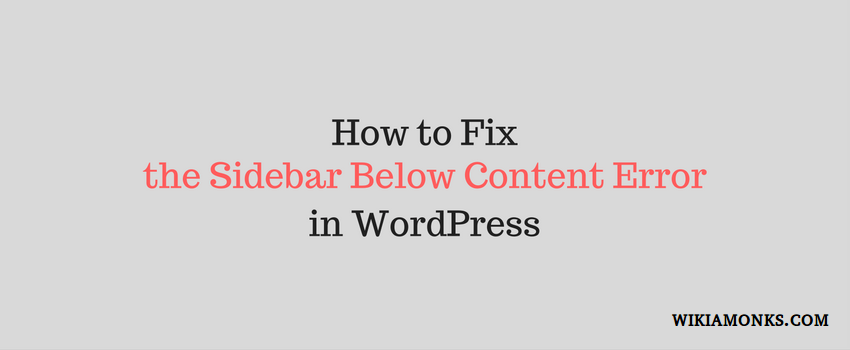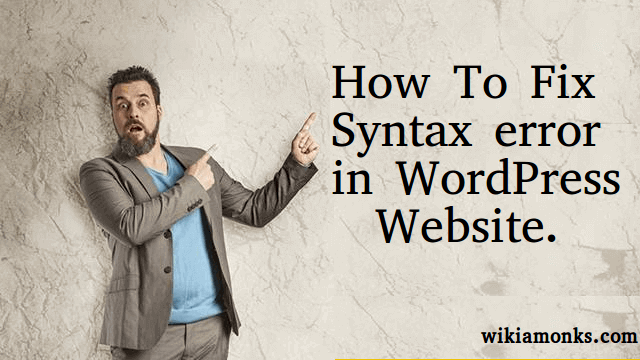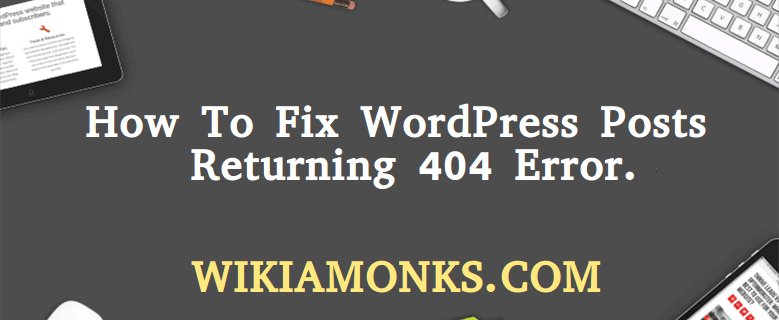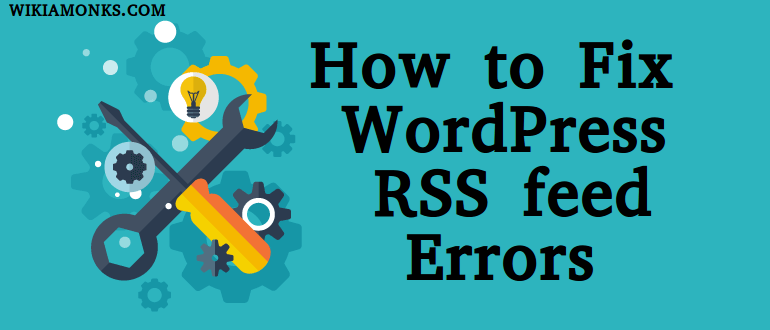How to Fix the 400 Bad Request Error
Get details to solve Bad Request Error 400 issue for Gmail in Google Chrome web browser!!
User's who are accessing their Gmail account on Google Chrome web browser many times face issues in it's working and as a result, they get stuck and are unable to work. One such issue that is common and takes place every now and then is the issue of “bad request error 400” that the user faces while accessing their Gmail account.
Fix the 400 Bad Request Error
- Check for errors in the URL.
- Clear your browser's cookies.
- Clear your DNS cache.
- Clear your browser's cache
- Problem with computer or internet connection.
- Contact the website directly that hosts the page.
3 Method to solve Bad Request Error 400 issue
Method 1:- Just navigate to any of this URLs
- Labs turned on mail.google.com/mail/?labs=1
- Labs turned off mail.google.com/mail/?labs=0
- The easiest way to fix, but user make sure to do this all the time as it will not address the cookie issue.
- Better convert your default Gmail interface to Gmail Offline.
Method 2:- This particular issue generally occurs because of the configuration problems of Gmail on the specific web browser and also because of the server issues of the Google Chrome web browser. Therefore, so as to solve this particular issue the below-given troubleshooting methods can be followed by the user.
- First of all the user is required to give a right click on the screen of their systems.
- Then the user should select on inspect element option that is mentioned there.
- After this, the user is required to click on resource section and from there should click on the developer tool menu.
- Once this is done, the user needs to expand the cookies menu that is mentioned on the left side of the screen.
- This can be one by selecting the arrow keys that are mentioned beside the cookies option.
- Now, the user is supposed to click on mail.google.com and from there should give a right click on the option named GMAIL_IMP.
- After this, the user needs to select on delete option mentioned there and should close the developer windows option.
- When all these steps are done the user should refresh the page that was showing the particular error and should start accessing it.
Method 3:- Besides, there is also another method that the user can follow to solve this bad request error issues on their Gmail account. Another method for solving this is given below:
- Firstly, the user should go to the Google Chrome’s settings page and from there should select on show advanced settings menu.
- Then go to the privacy option and select on the content settings menu.
- From there the user should select the cookies section and select the all cookies menu so that the cookies and other data section gets opened.
- Now the user should search for mail.google.com in the search box and should select on done.
- Once done, the user should refresh the particular page that is showing the error.
Therefore, by these two methods, the issue of bad request error 400 for Gmail will be solved and the user will be enabled to access their Gmail account on the Google Chrome web browser. These steps will surely help the user in solving this particular issue and further, they can start sending and receive emails on their Gmail email account.
Furthermore, for any more details and issues, the user can contact the concerned representatives of Google and can clarify their doubts with them. For contacting the Google support team, the user can call on its specific number and can even email their query to them at any time of the day.




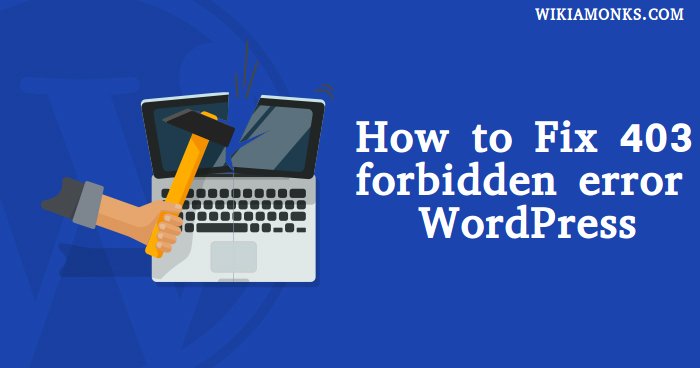

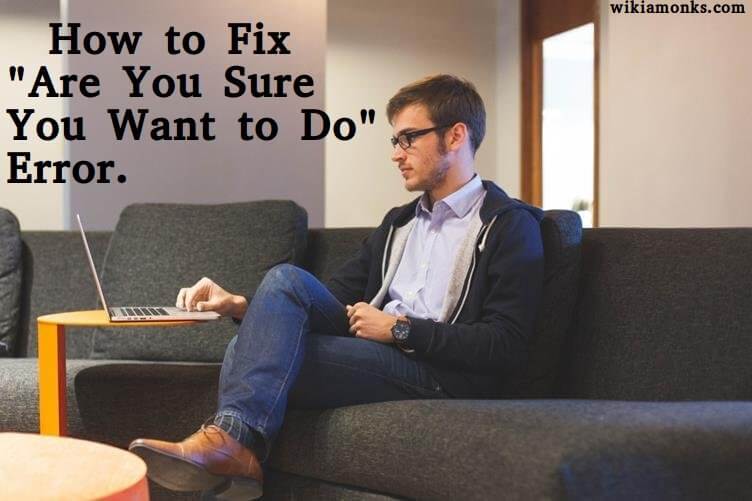
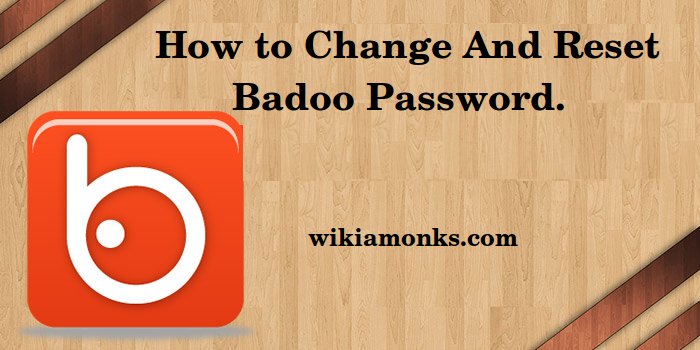
.jpg)