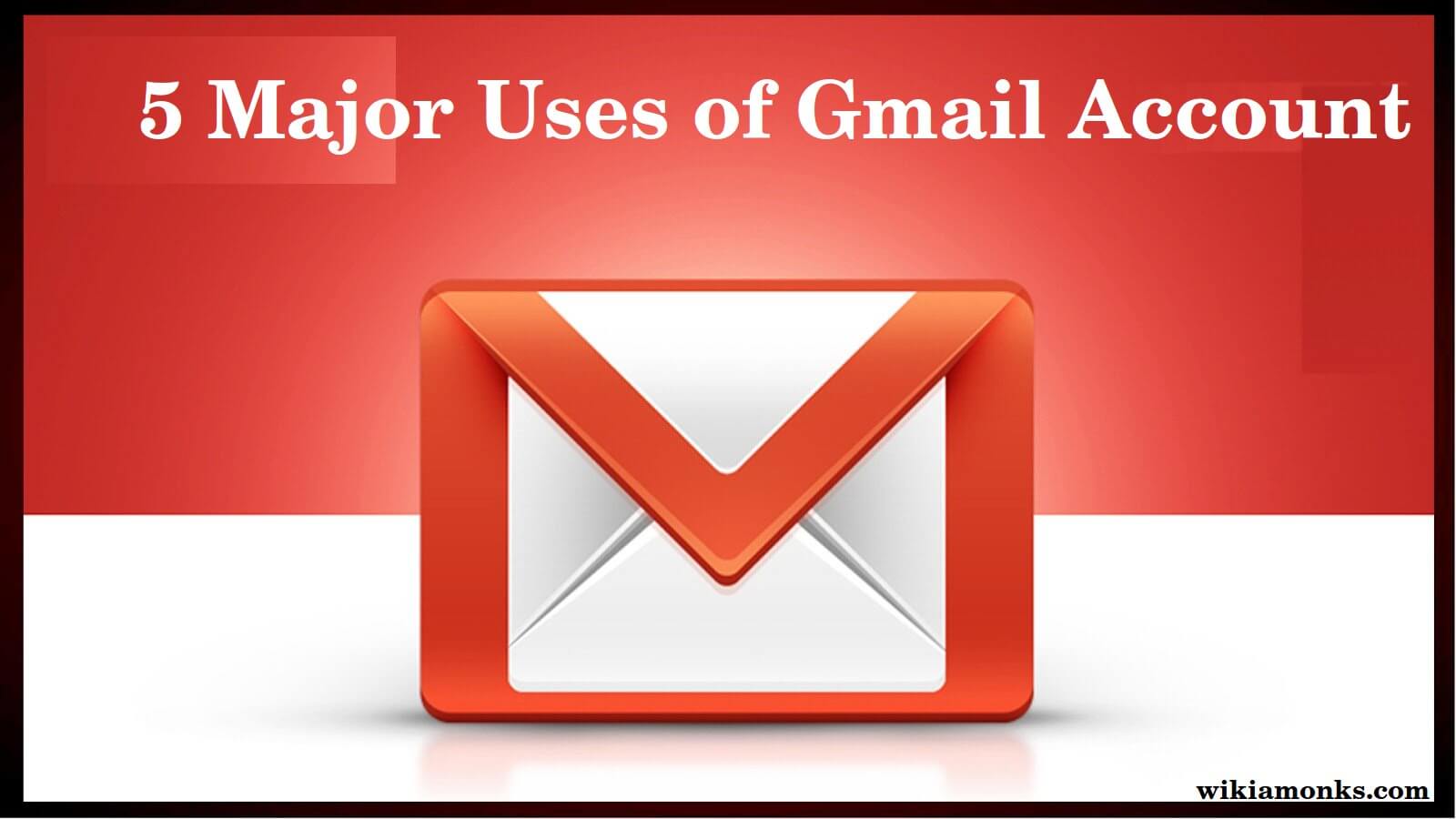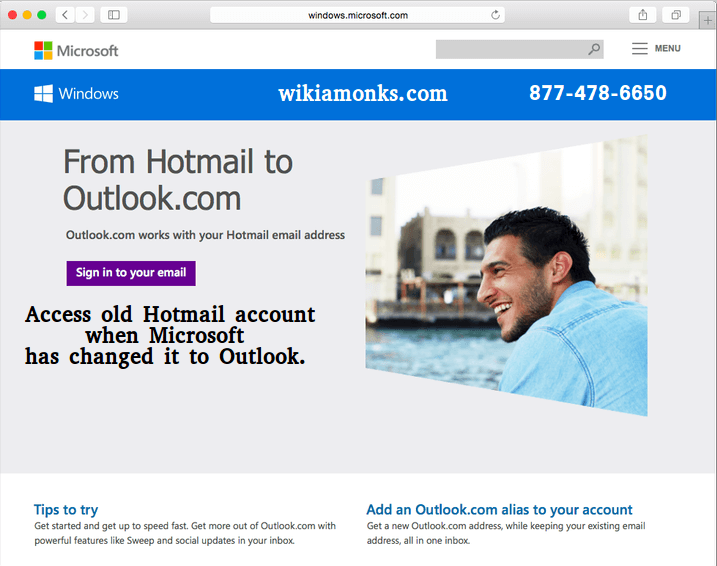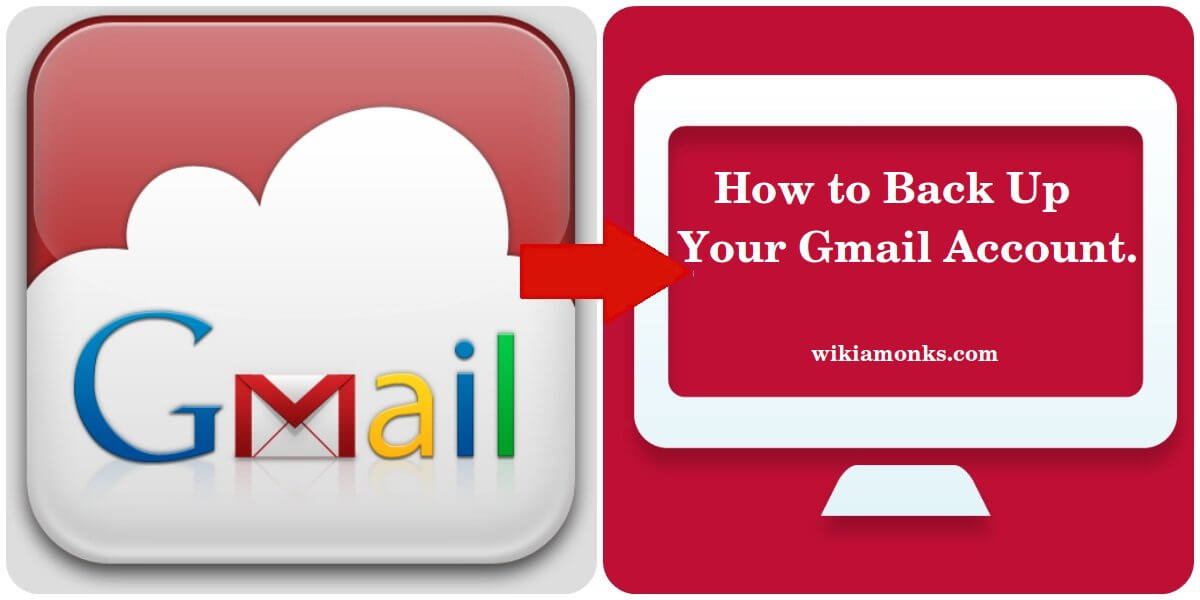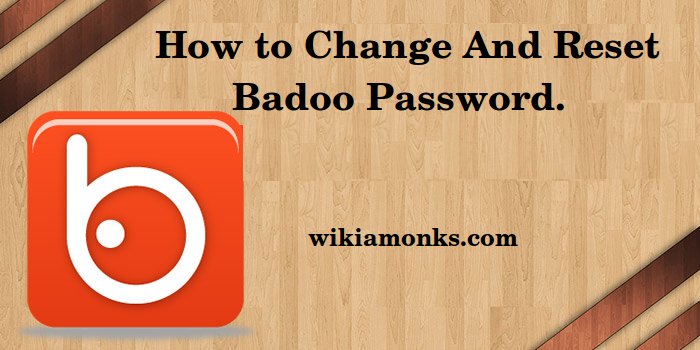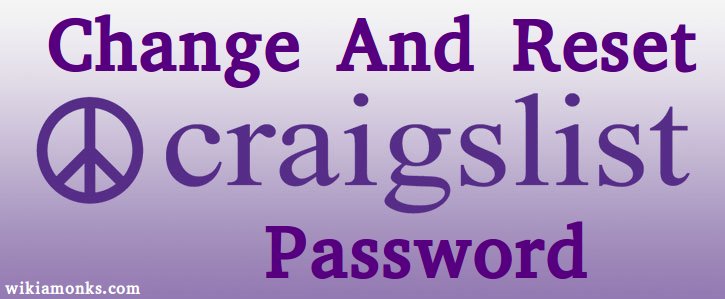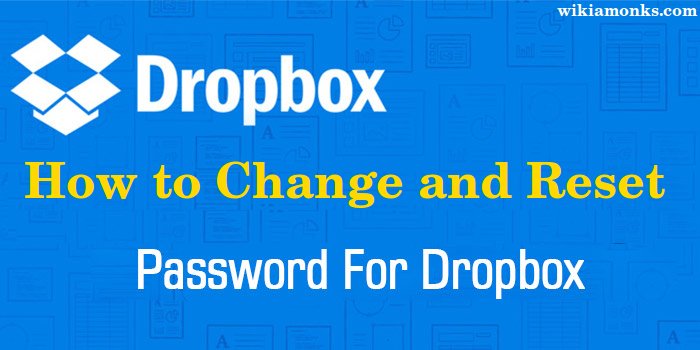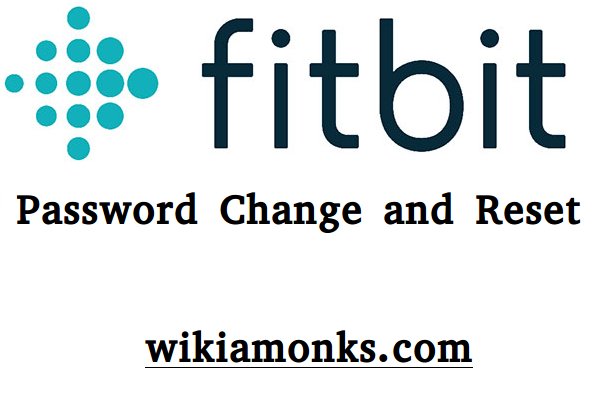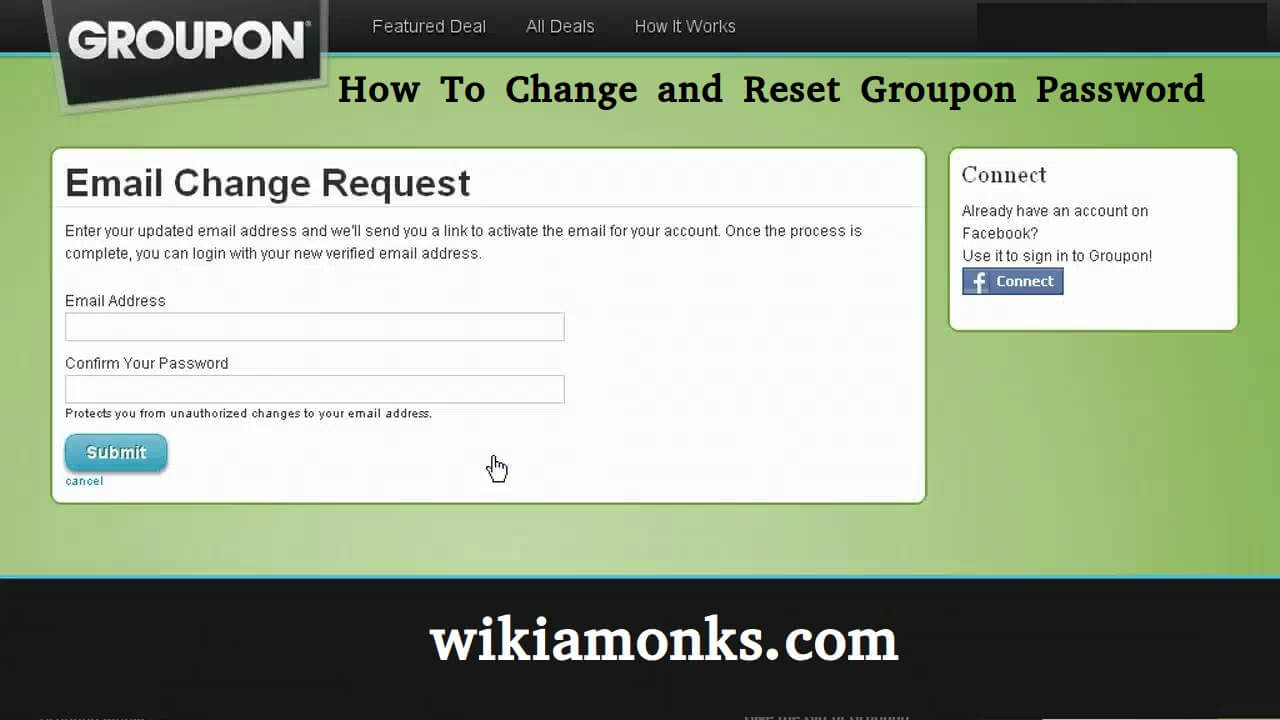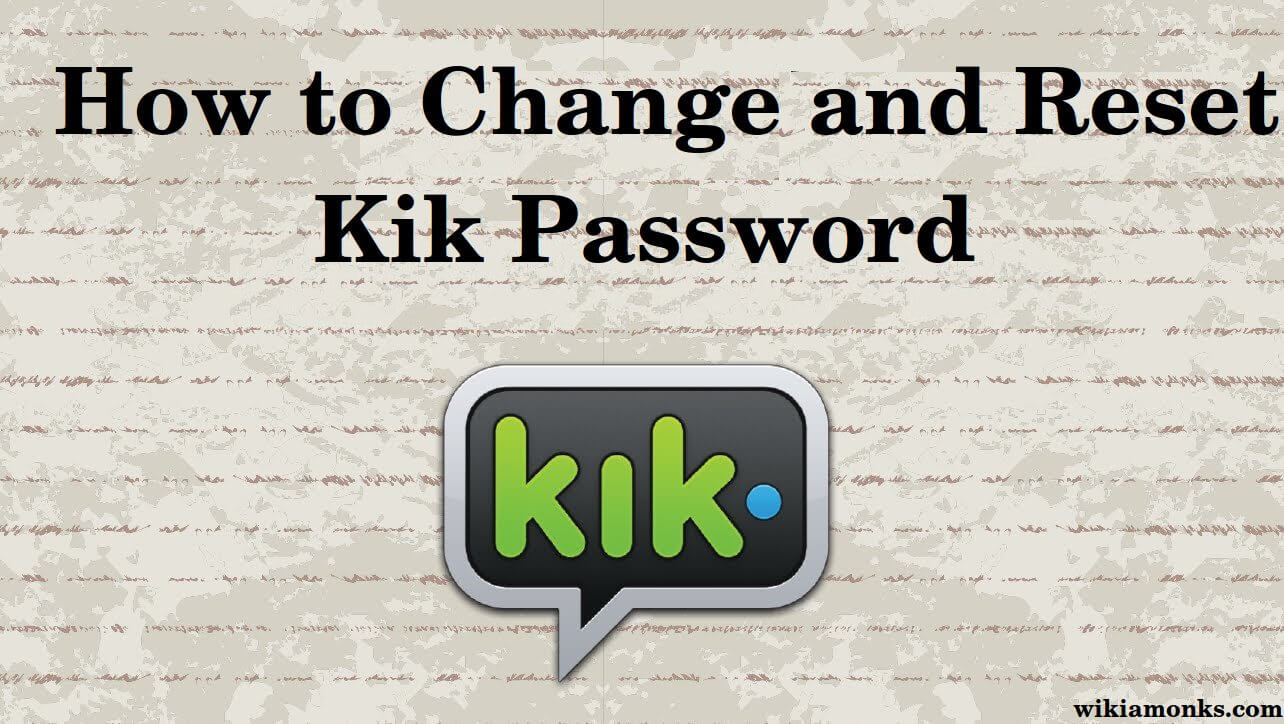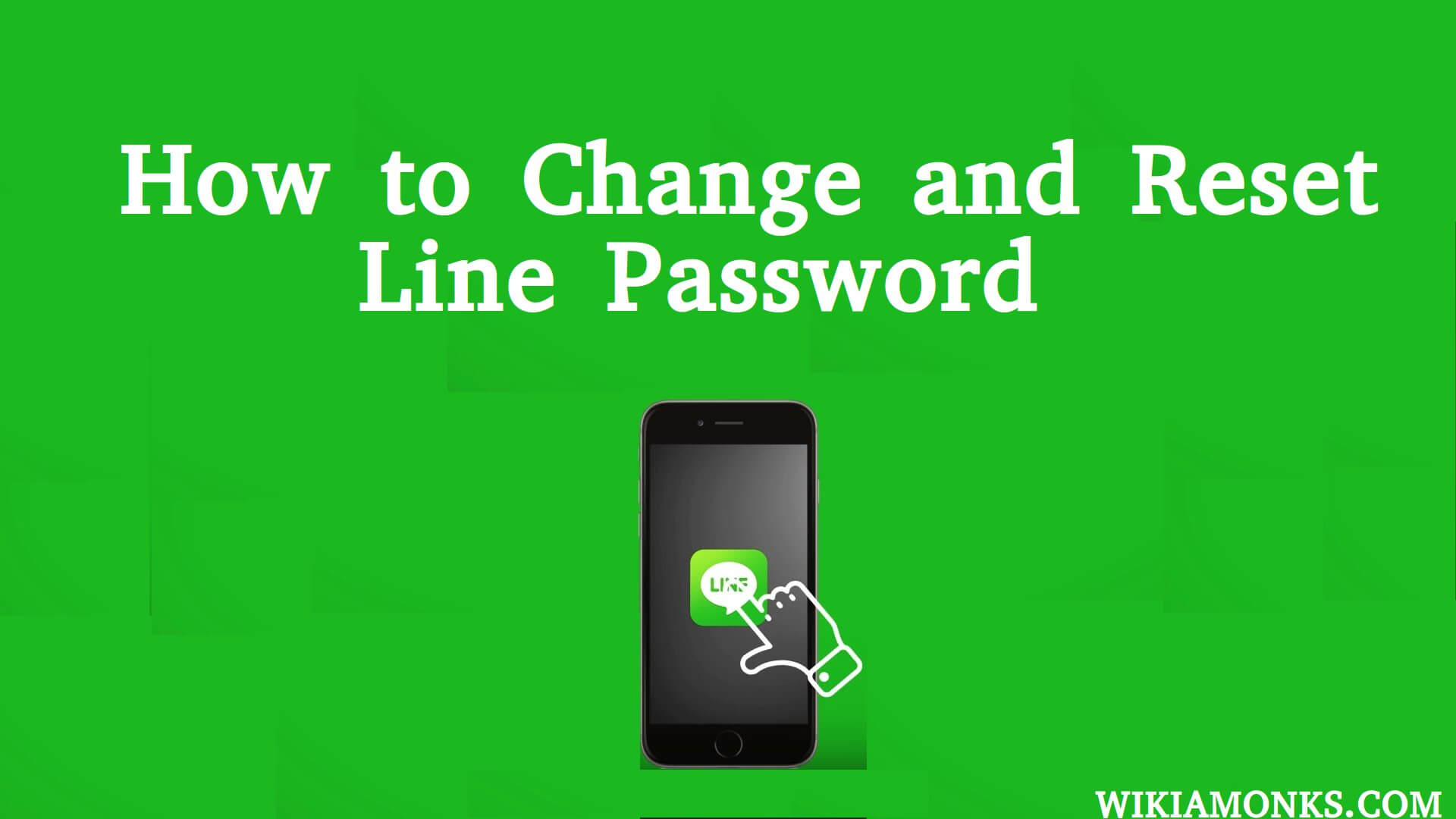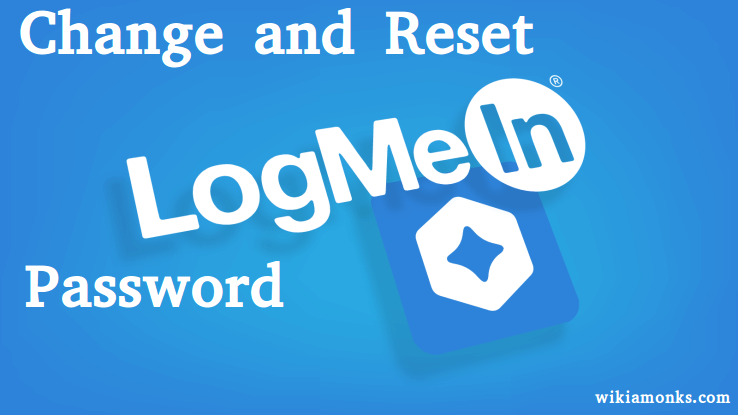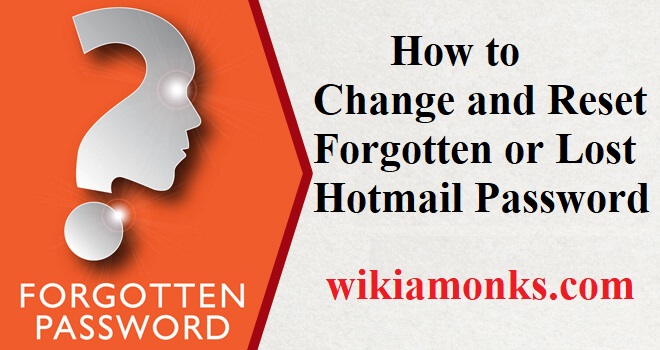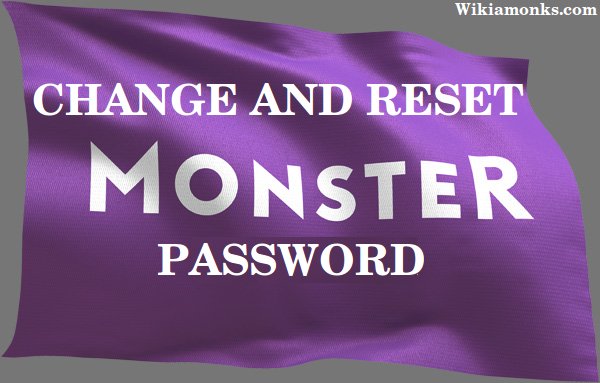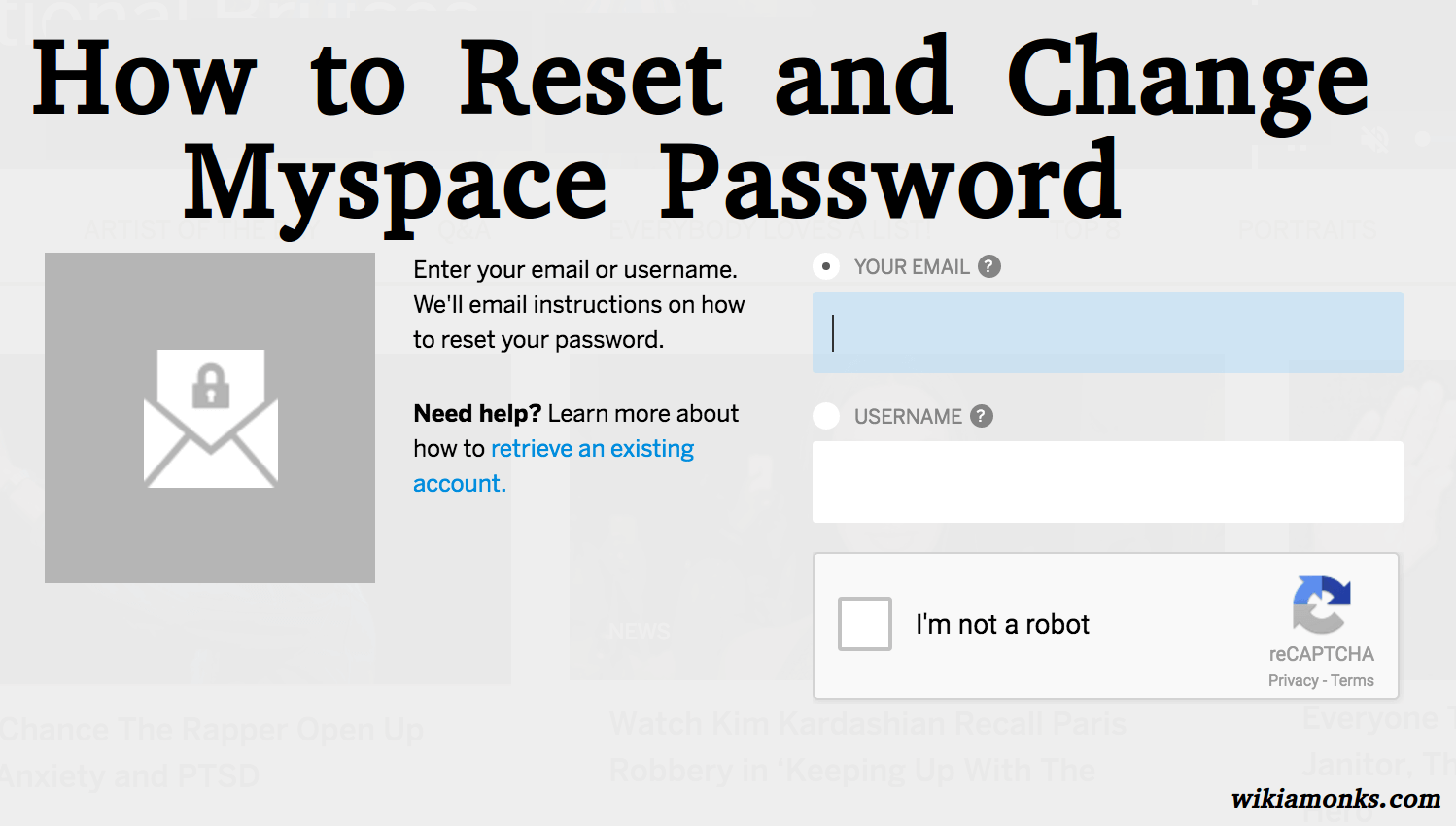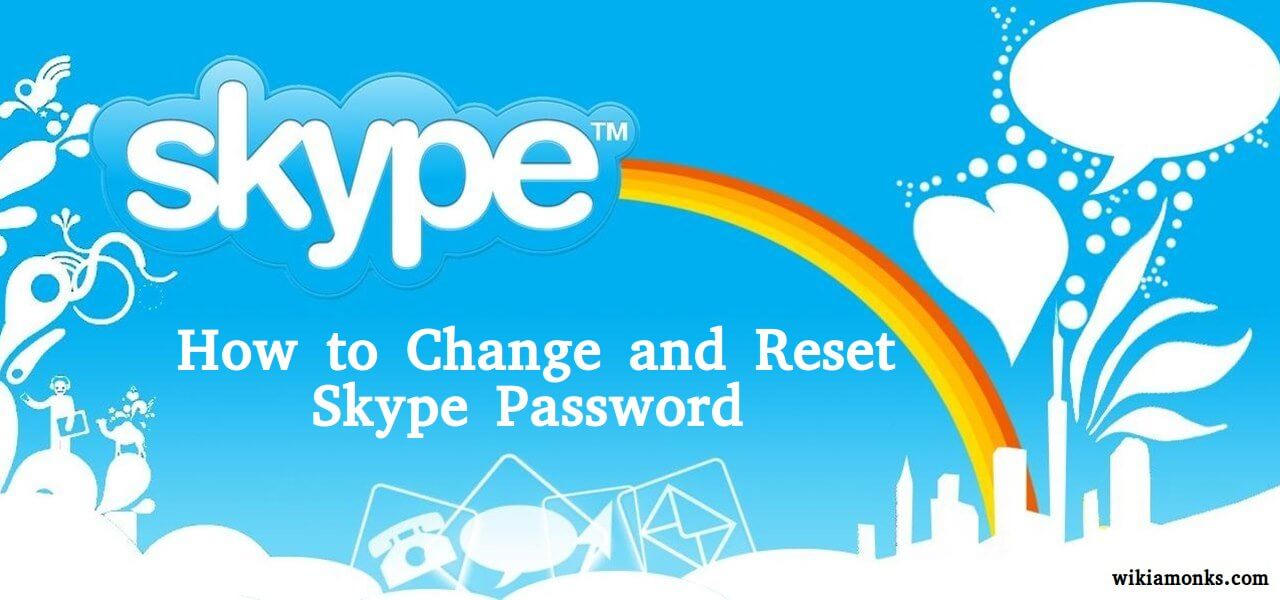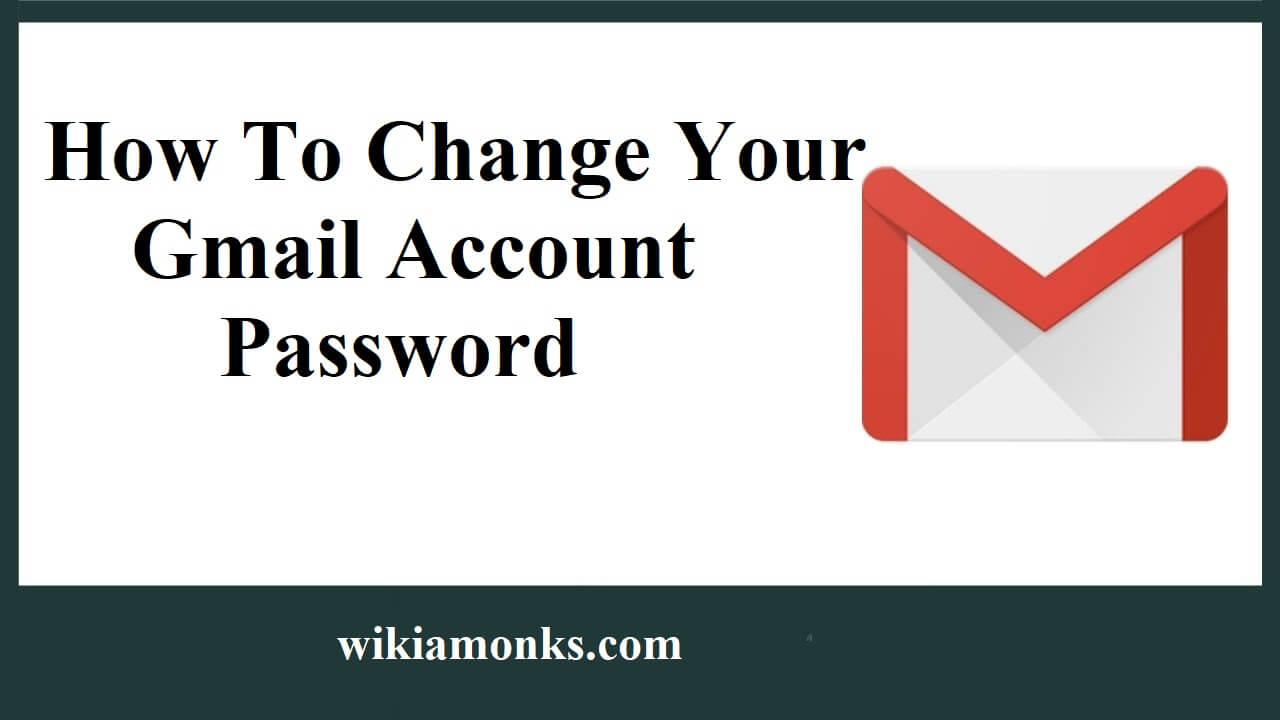
How To Change Your Gmail Account Password
How to change your Gmail password on Desktop/ Laptop and Gmail Android app:
Do you want to change your Gmail account password but failed? Have you tried several options but you did not get success in changing the Gmail password? That’s extremely labor work you have done to fix this issue, however, you did not resolve the problem is urgent. But now you are on the best platform where you can learn a variety of ways to change the Gmail password in no time flawlessly.
Make sure you have a correct email address and password to enter into the correct field in order to access and the same password you are using but still unable to change. We will offer you best advice to change the Gmail password on desktop or laptop and with the help of the Gmail Android app on the smartphone. But believe me, the concept for changing the password is substantially the same. If you don’t, then to prove we have brought some of the best tutorials to make you understand how to do it fine.
Get the solution to change the password on a Desktop or Laptop device:
- Turn on your desktop/laptop and launch an internet browser and Go to the Google my account page
- Click Sign in button in the top right-hand corner
- Enter the correct email address and password to sign in.
- Now click sign in & security button scroll down at the "signing into the Google"
- Under the heading “Password & sign-in method,” click the “Password” section.
- Enter the old password and a code will be sent to the registered mobile phone number.
- Enter the code into the field and then after the new password into both new and confirm password fields.
Changing Your Password With The Gmail Android App.
Changing your password on an Android tablet or smartphone, the method is a little different, but no more complicated.
- Go to the Gmail Android app on your Smart device and then enter the correct email address and password.
- Press sign in button and go to the settings
- Tap on “My account.”
- Click “Sign-in and security,” where you can press the "Change your password" option.
- Enter the old password to confirm and then a code will be sent to you that you can enter in the particular field.
- Now you can enter the new password into both new and confirm password fields at the end of the procedure.
- Confirm it and you’ve changed your Gmail password!
It is hoped now that you are able to change the Gmail password any kind of the devices especially but in case all of sudden persist any issue then you can make a call Gmail Support team who is available at all the time to get the issue fixed in no time.