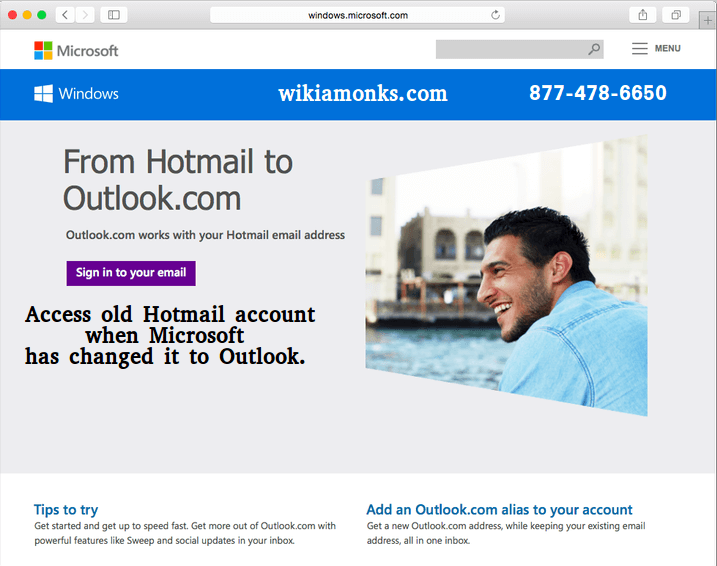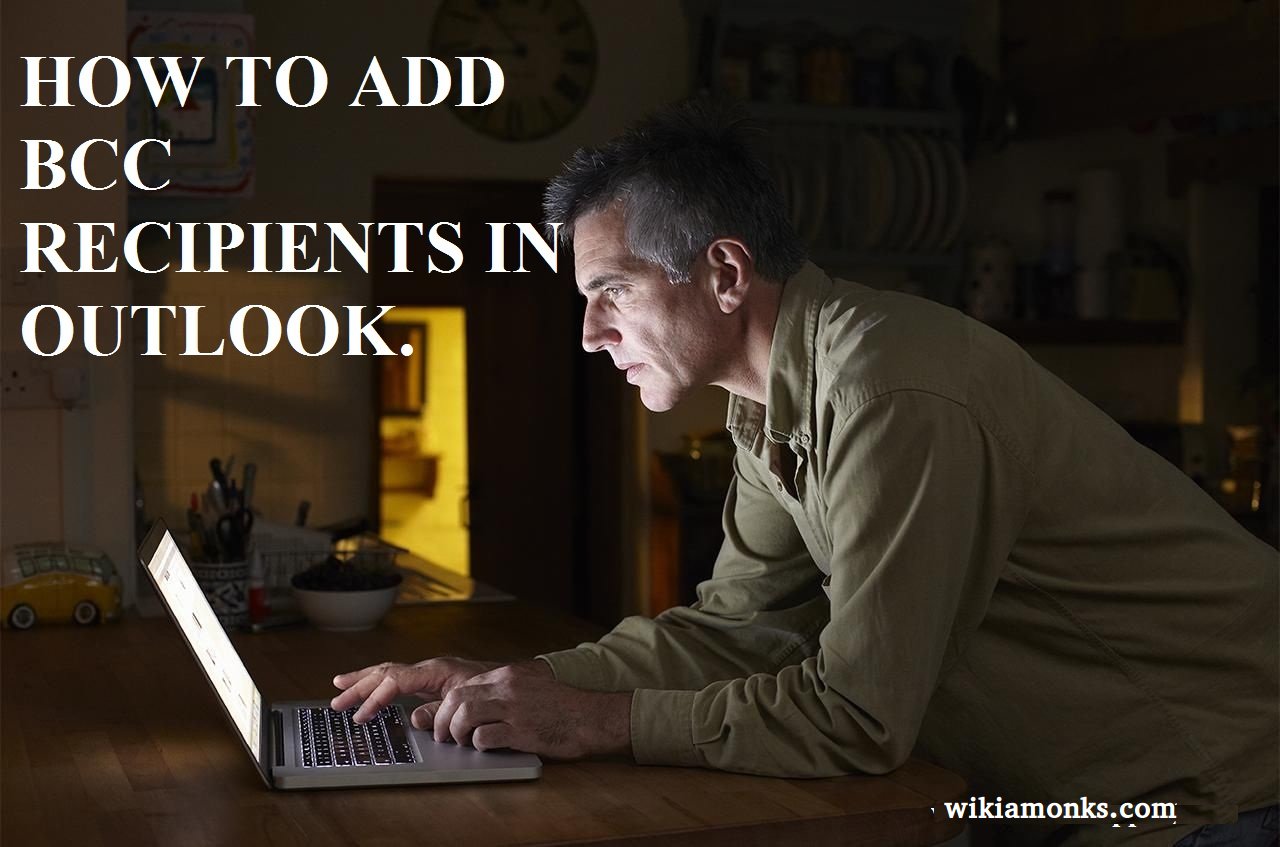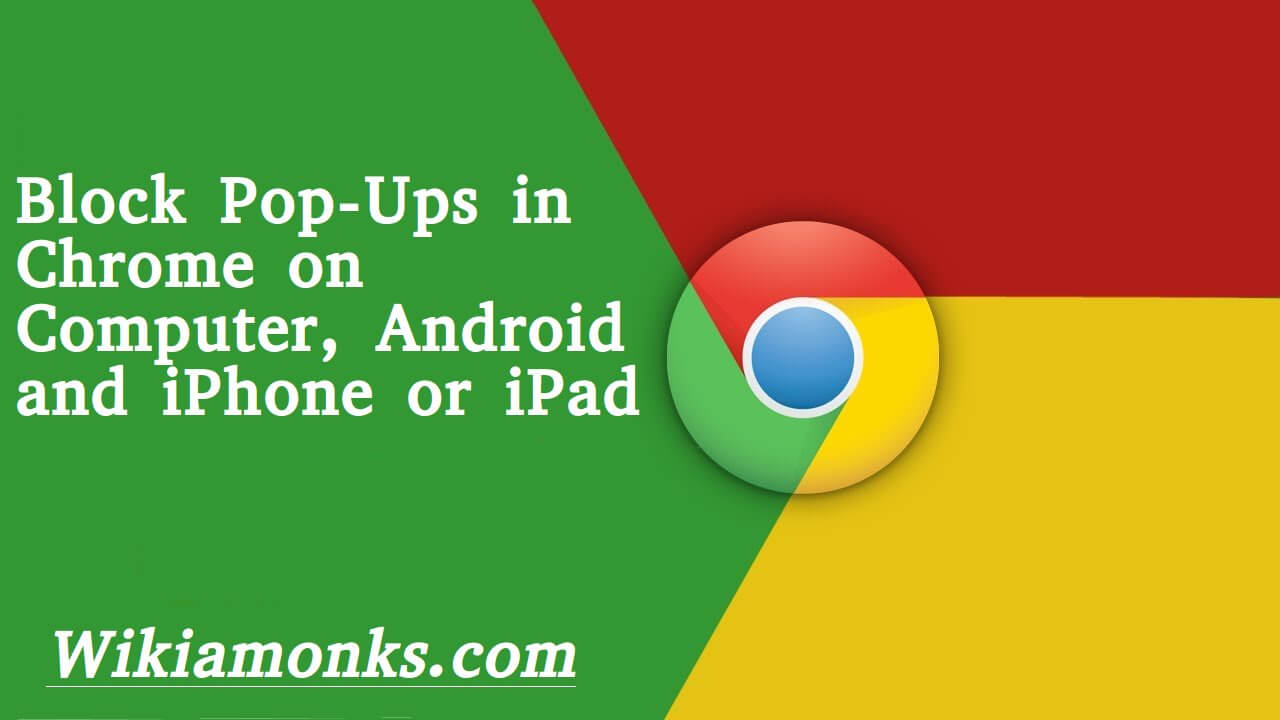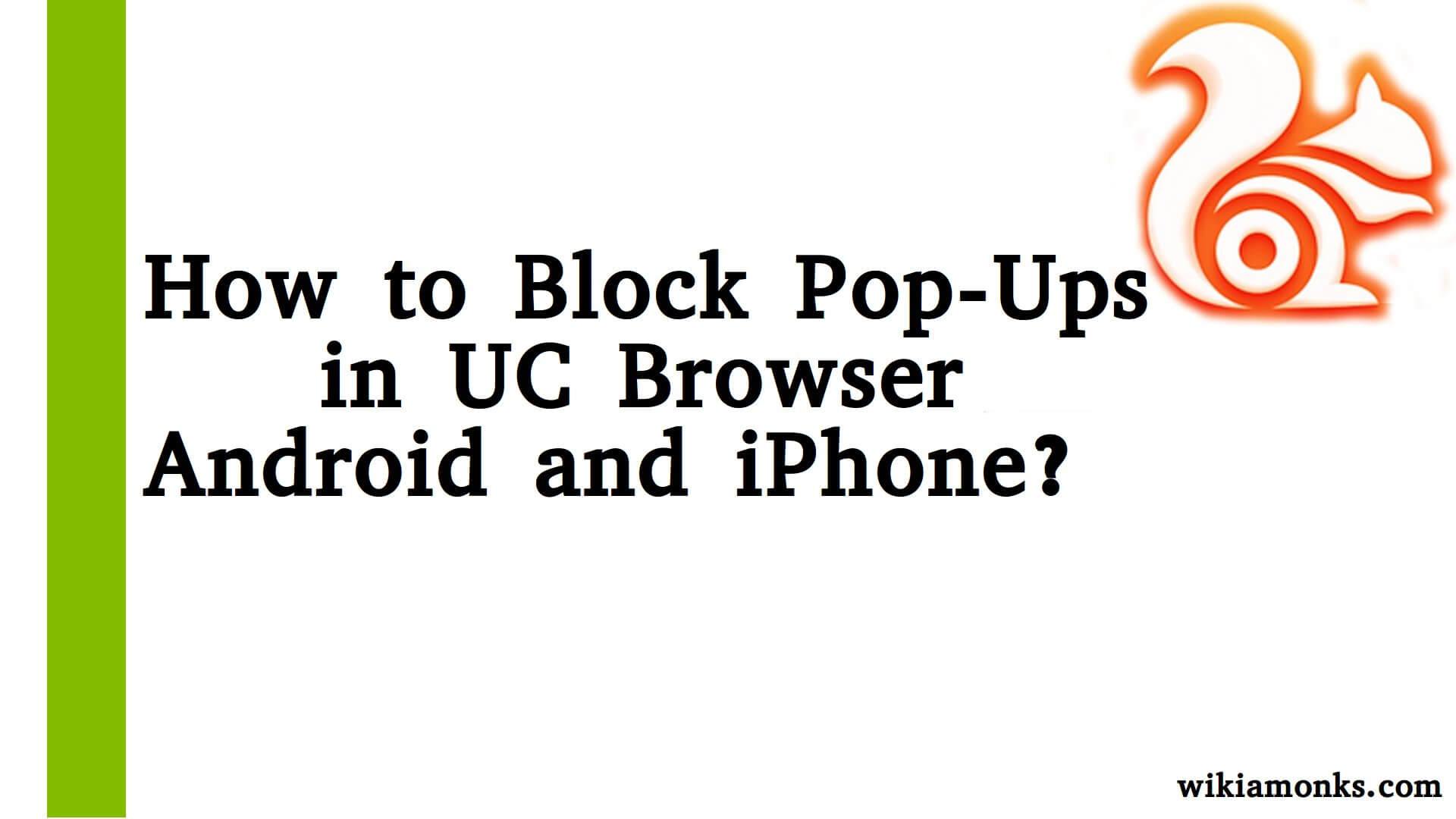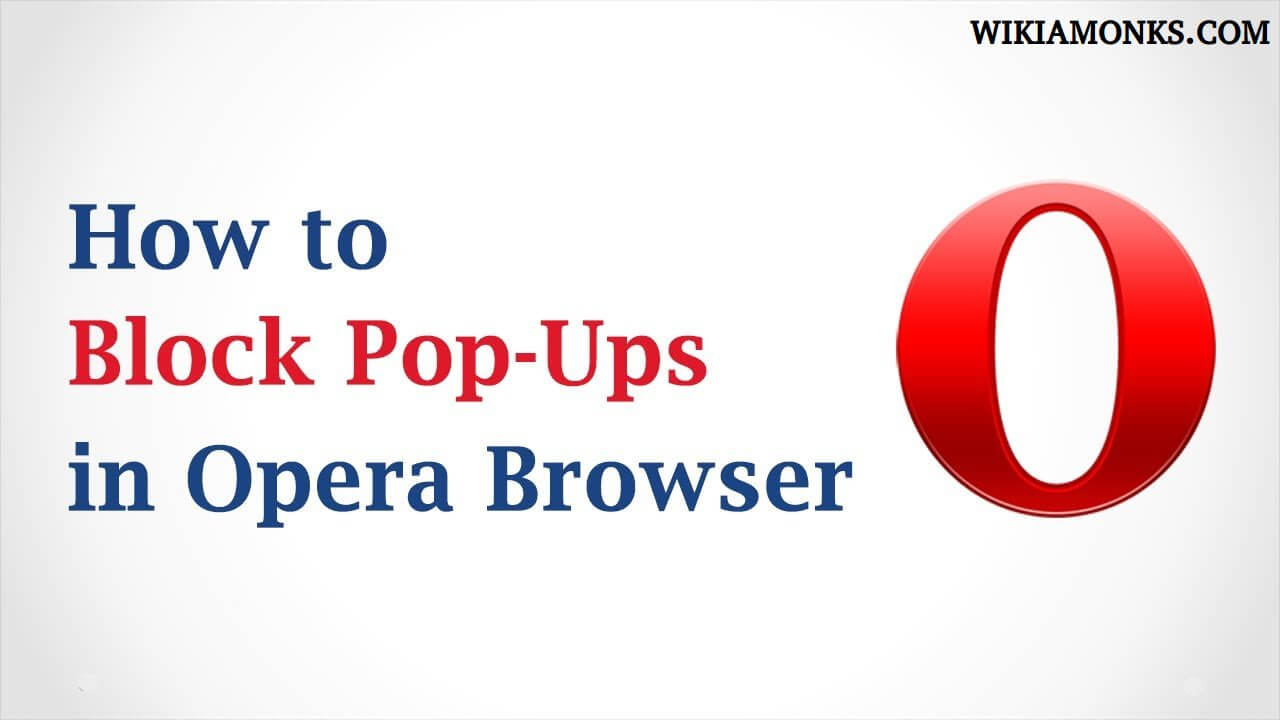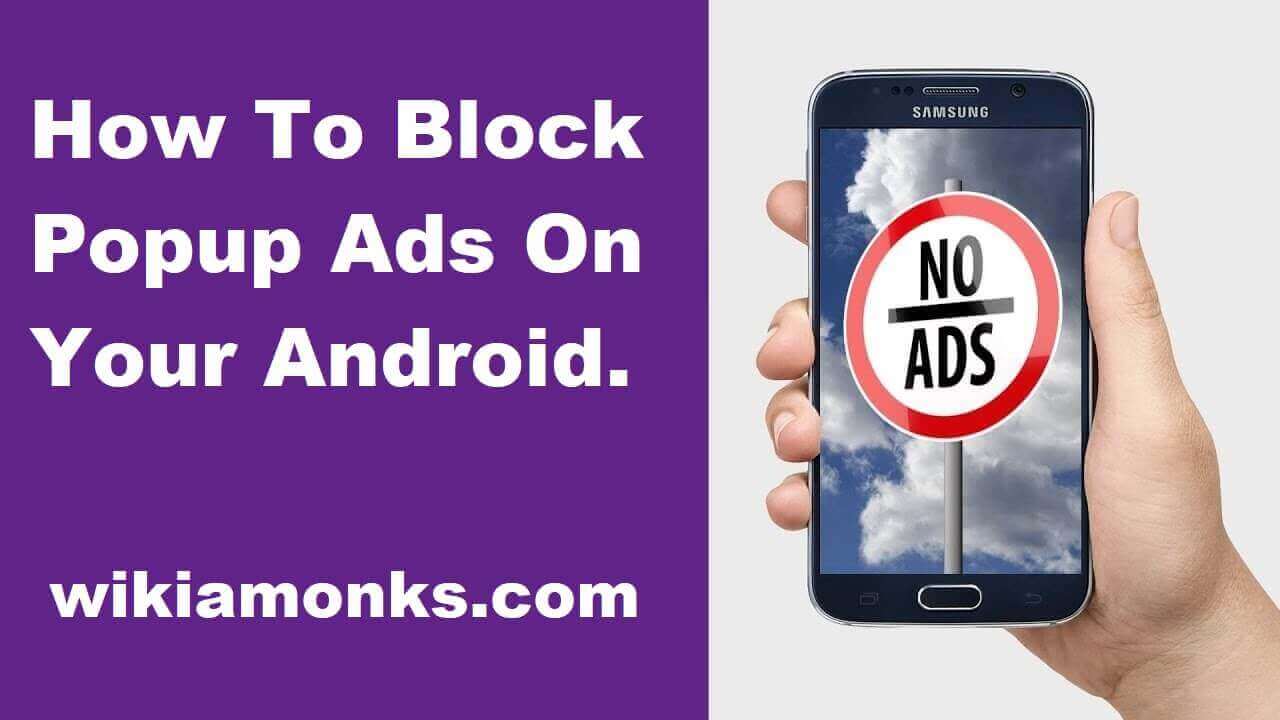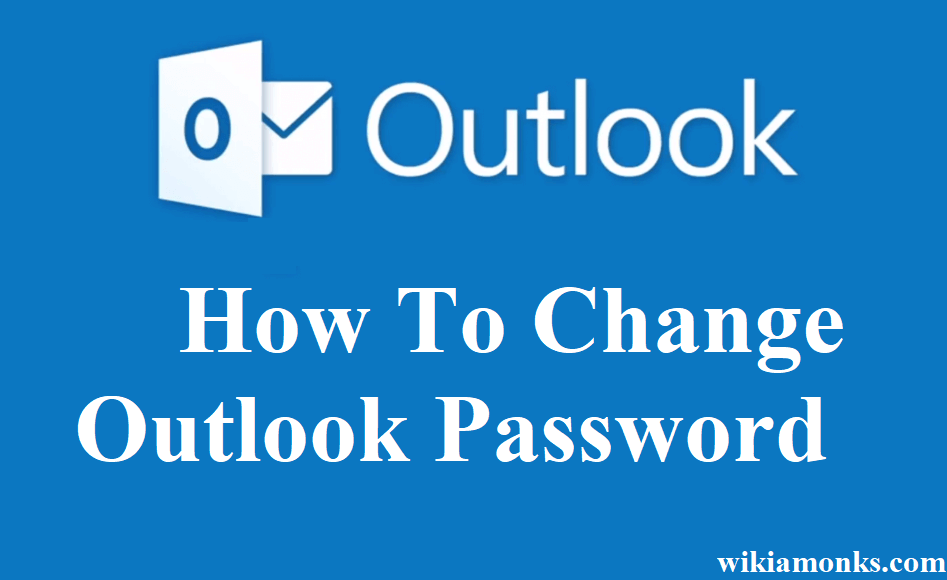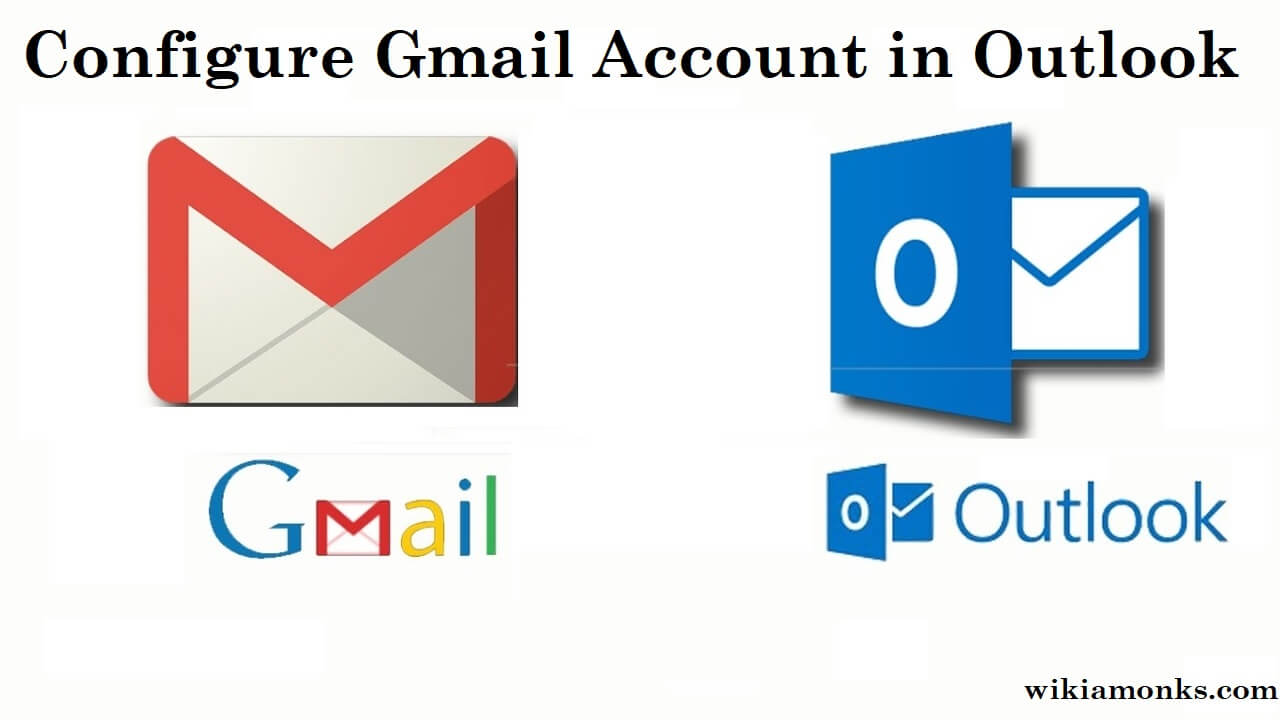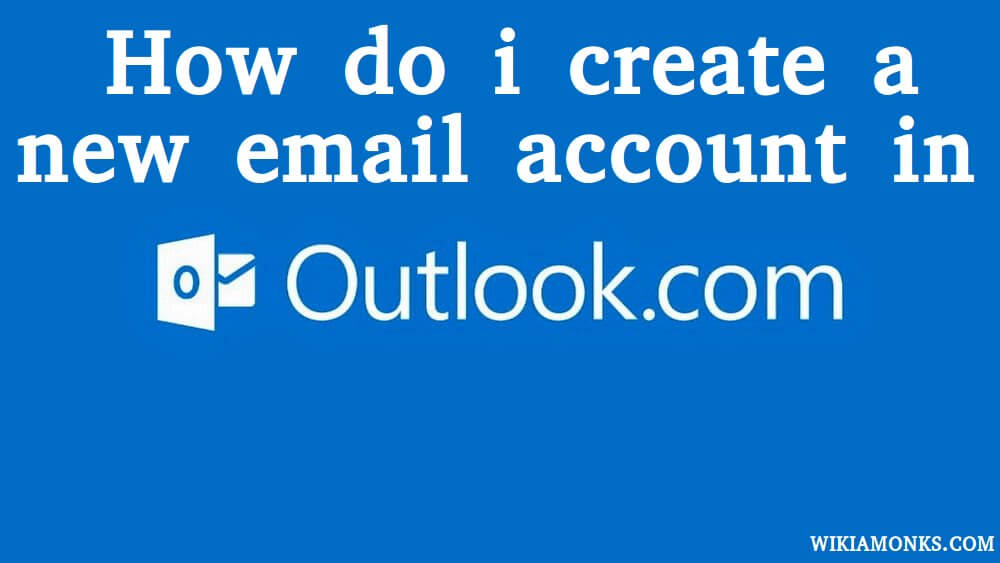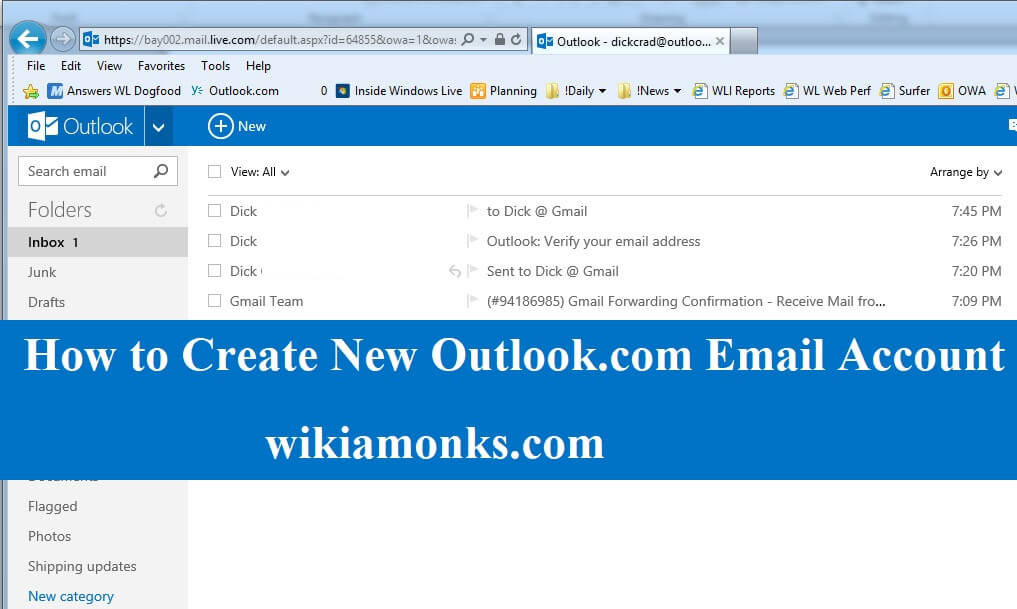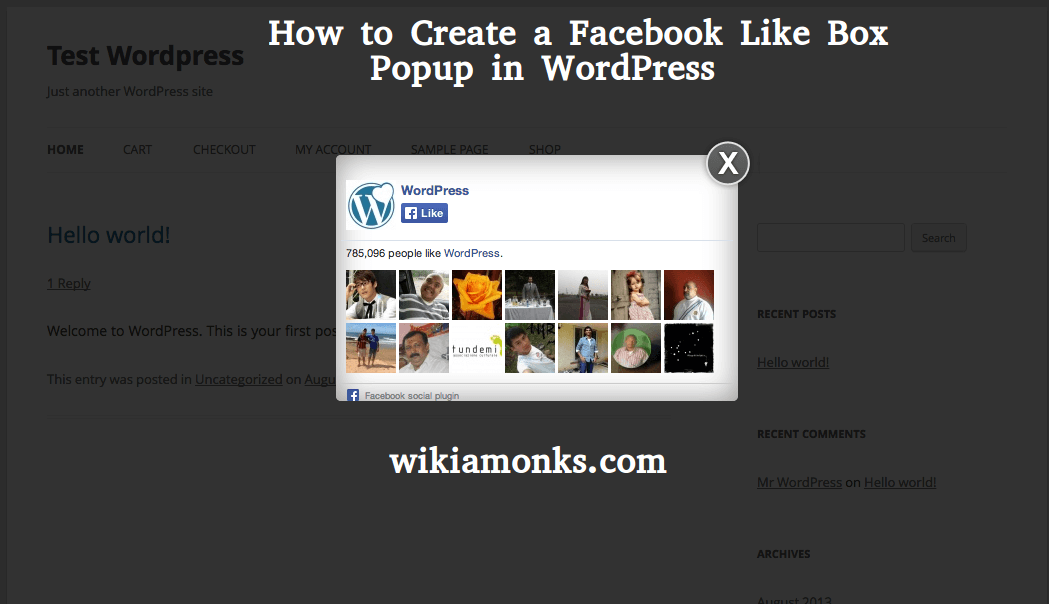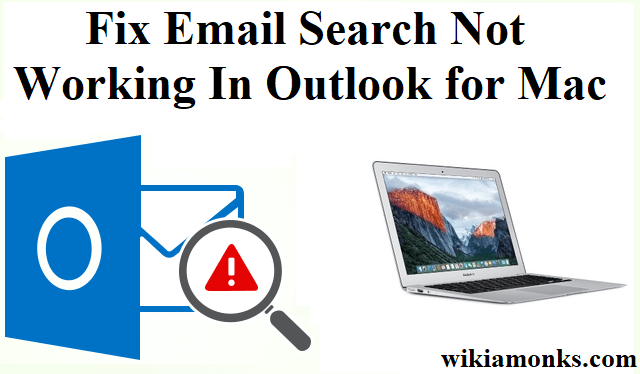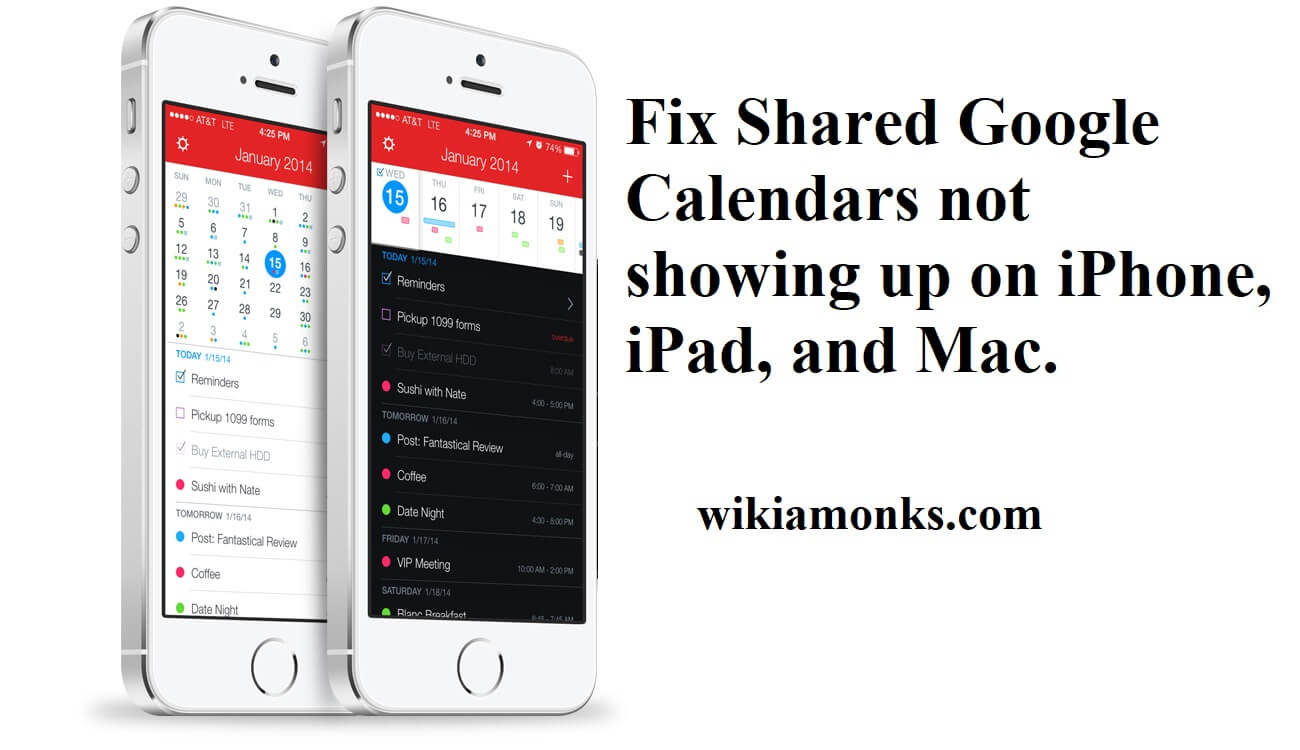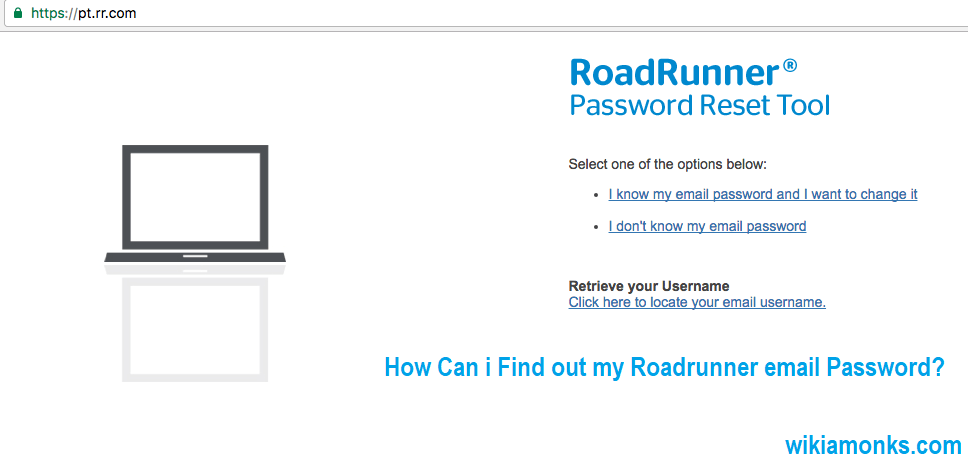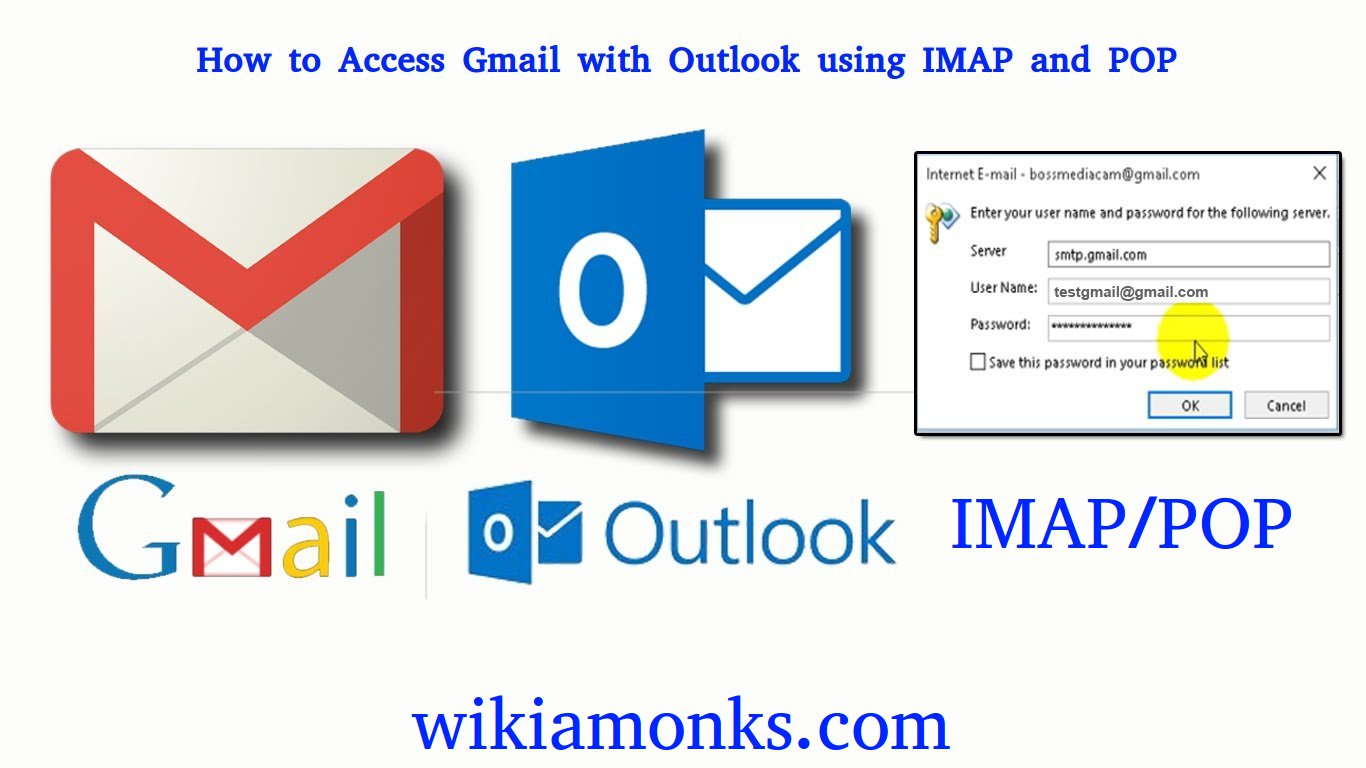
How to Access Gmail with Outlook using IMAP and POP
Gmail is the versatile emailing service that is been used by the various users worldwide since years. It is highly admired by the users who use the mailing service for the purpose of communication since this service comes with various alluring features.
It also comes with an added advantage that it could be accessed on various mailing client service as well. Like in case you are using some other mailing service on your device like Microsoft outlook or apple ID and you wish to read the messages of Gmail then this thing is possible by the use of IMAP. The Outlook company provides the team of Outlook technical support to help the users to access Gmail in Outlook issues that they face. You can access Gmail on multiple devices.
Steps to Access Gmail with Outlook:-
- First of all, you need to check whether the IMAP is turned on or not and for doing so you need to open your computer/laptop
- Now open the Gmail account
- Top right corner you will find the settings option
- Click on that option followed by tapping on the Forwarding and POP/IMAP tab

- Now you have to go to the IMAP access section and there you have to select the Enable IMAP option
- After that, you just need to click on the save changes option
- Now you need to change your IMAP settings in the email client and for that
- You have to first do the incoming mail server settings followed by outgoing mail server settings
- So for Incoming mail server settings(IMAP or POP3), you have to enter the imap.gmail.com
- Followed by tapping a yes for SSL and then just enter 993 as the port number
- Now for the Outgoing mail server settings, you again need to enter the smtp.gmail.com
- Followed by tapping a Yes for the SSL connection and after that, you also have to tap a Yes for TLS
- followed by again pressing a button on the yes option for the required authentication
- Just enter 465 as the port number under Outgoing server (SMTP)
- And then enter your Gmail account address followed by your password and you are done
Adding Your Gmail Account to Outlook
Open Outlook and click the File tab.
Select "Account Settings" → "Account Settings

Click the "New" button. : - This can be found in the Email tab.

Enter your information.

- You will enter your name, which will be your displayed name,
- Enter your email address
- Enter your password.
- Enter your Gmail address into the E-Mail Address field,
- And enter your Google account password into the Password fields
Wait for Outlook to connect: - If your email address and address are correct, Outlook should connect automatically with your Gmail account.
Allow your messages to download :- After your account is connected, you'll see your Gmail mail will appear in the left navigation frame