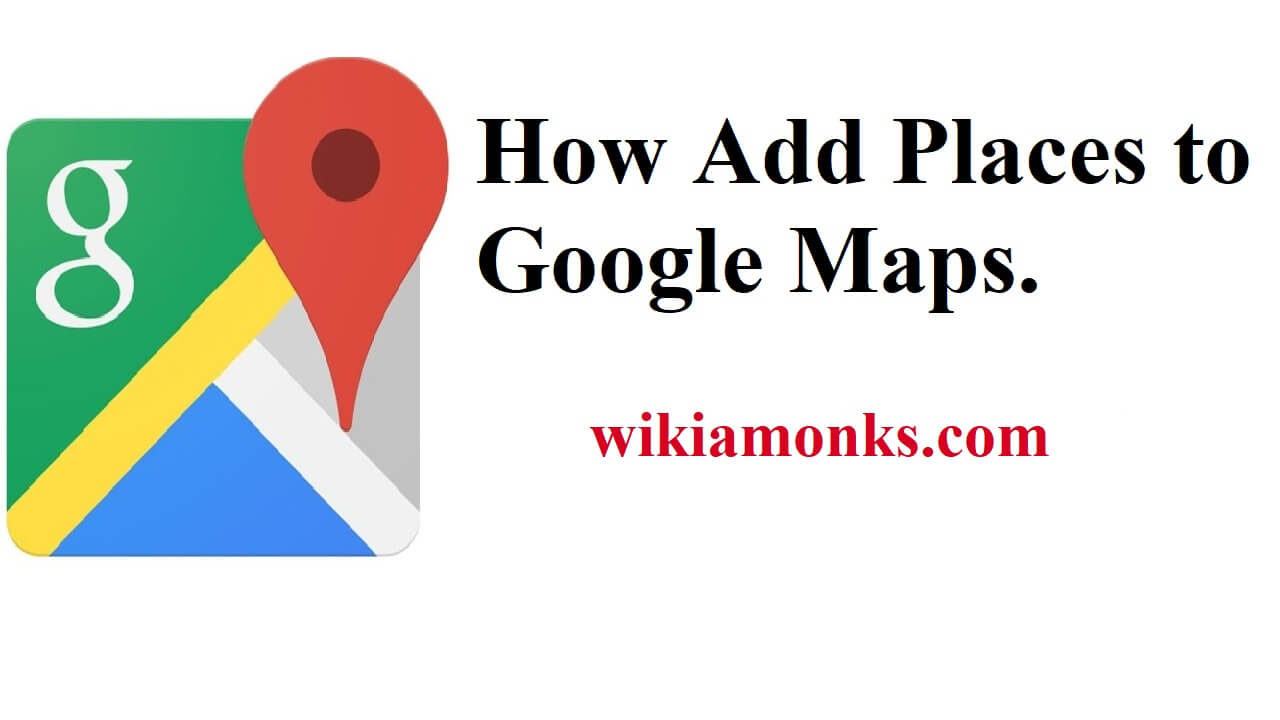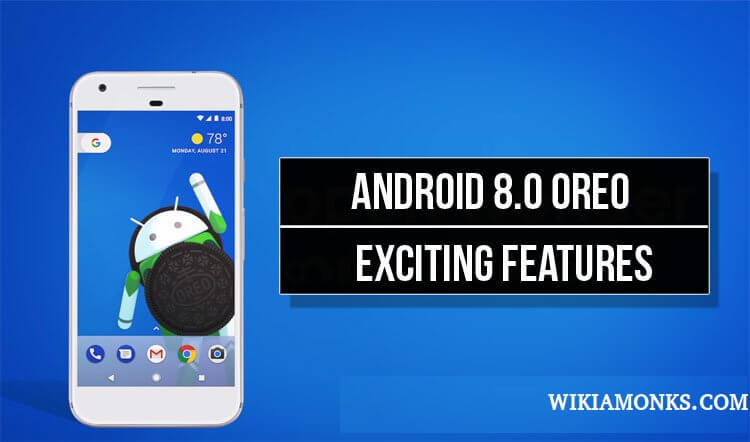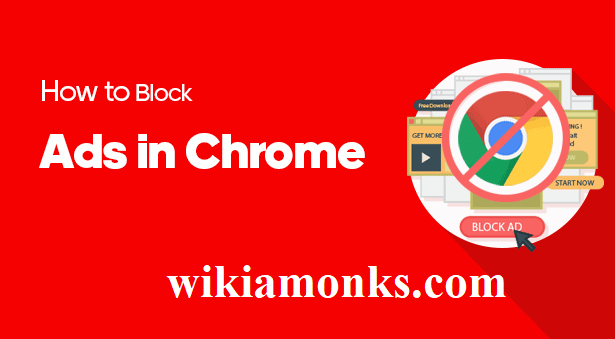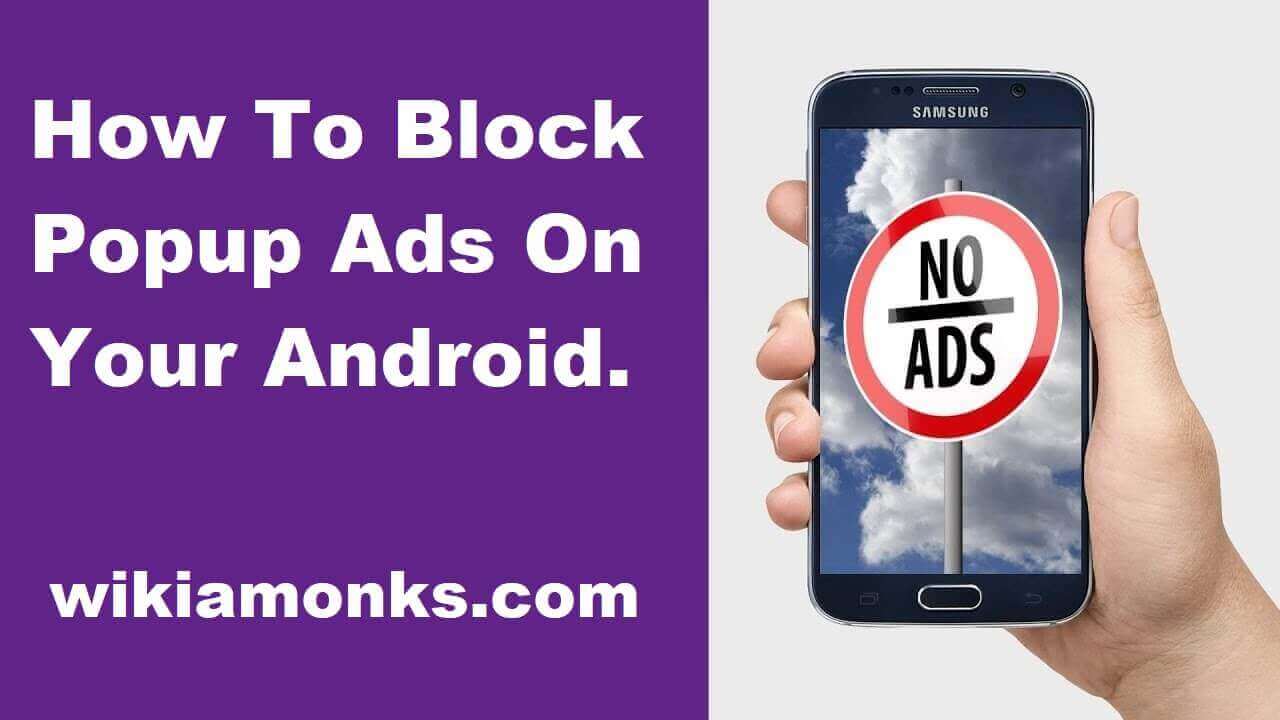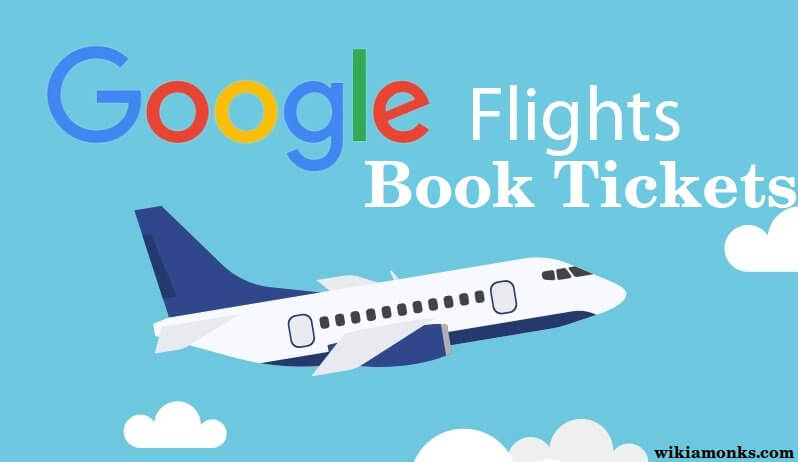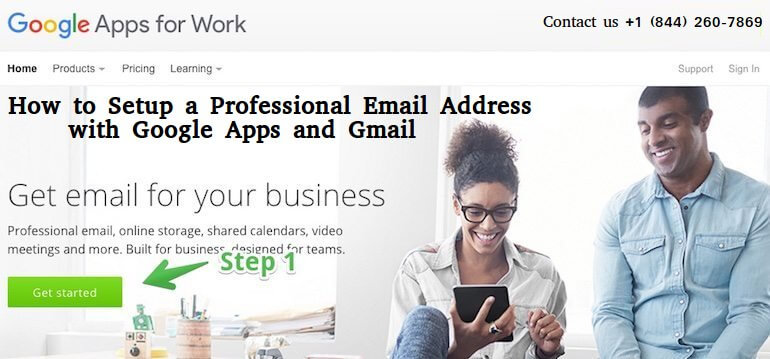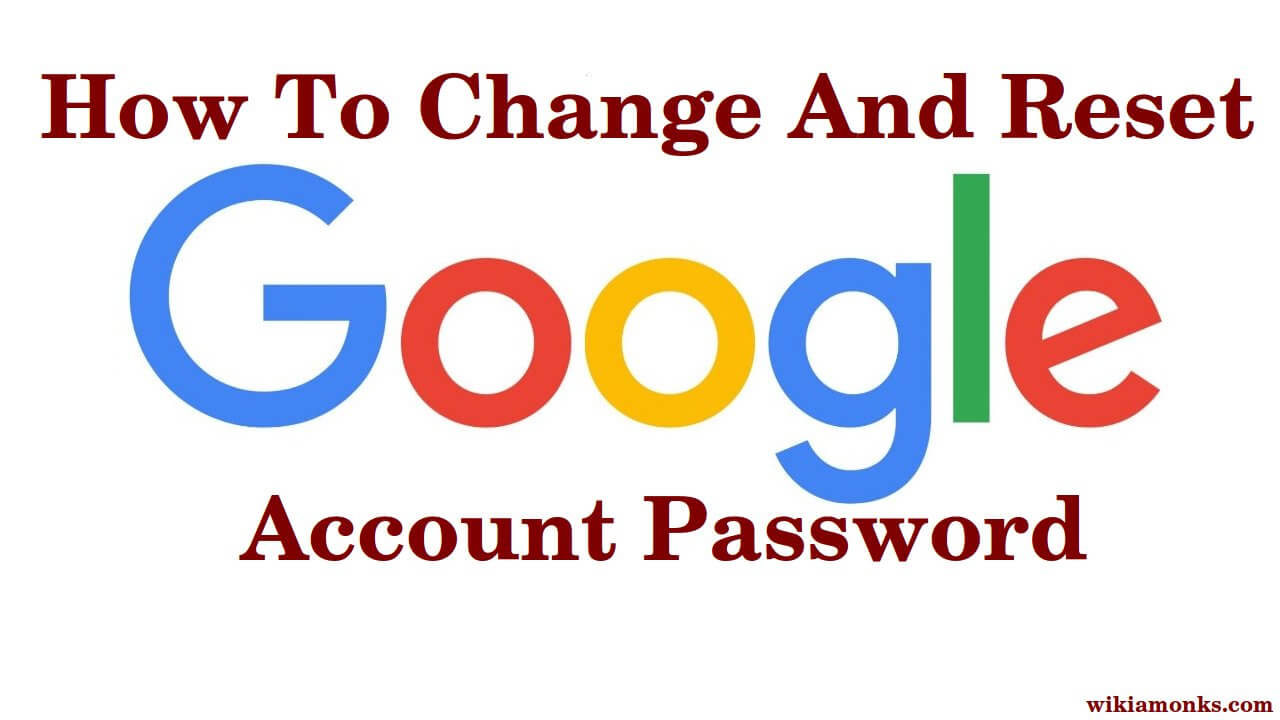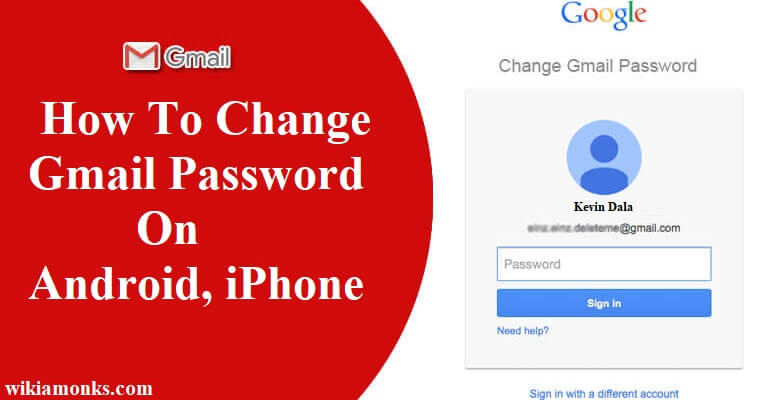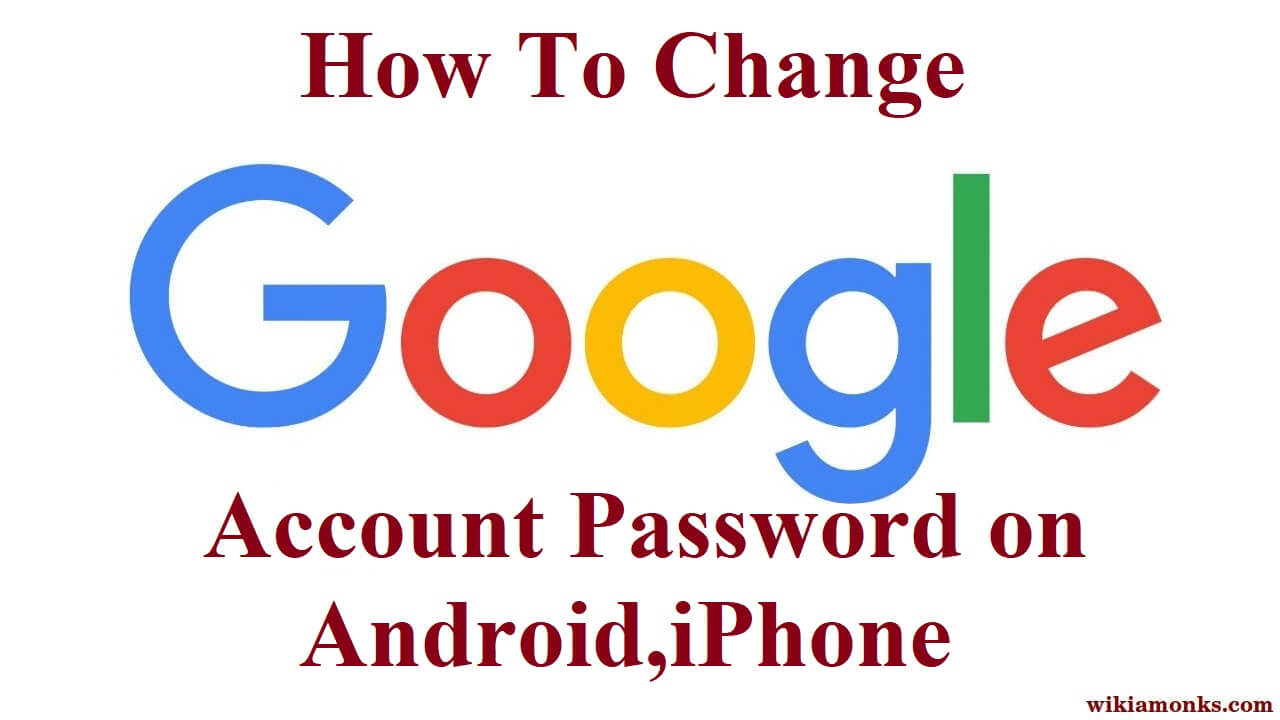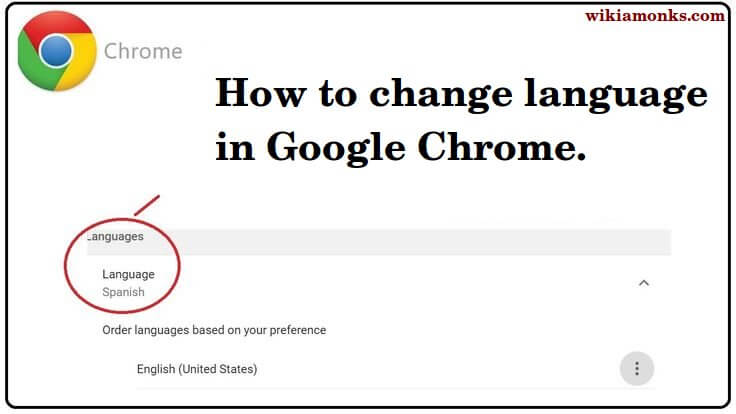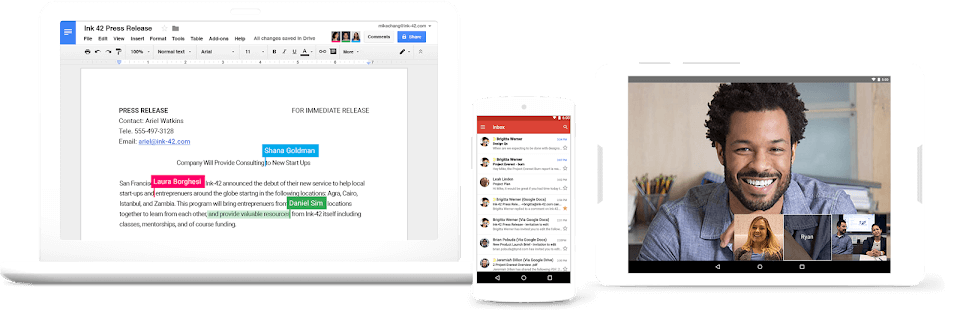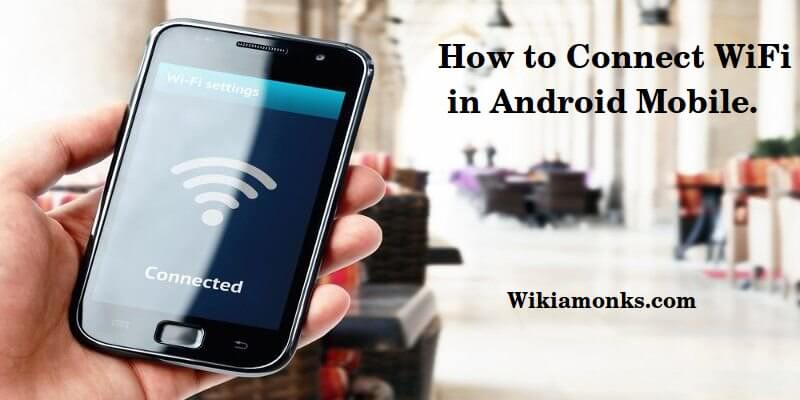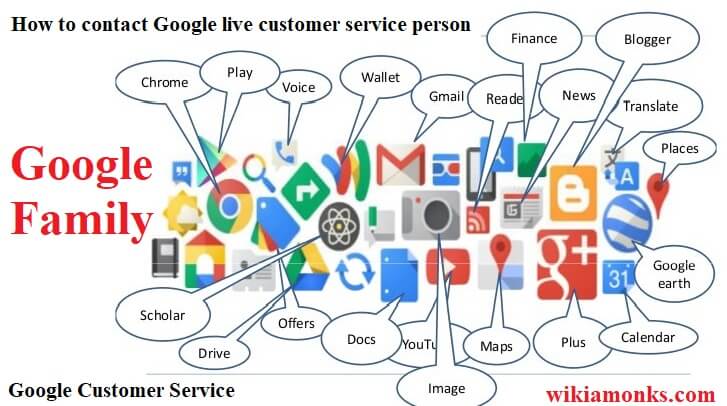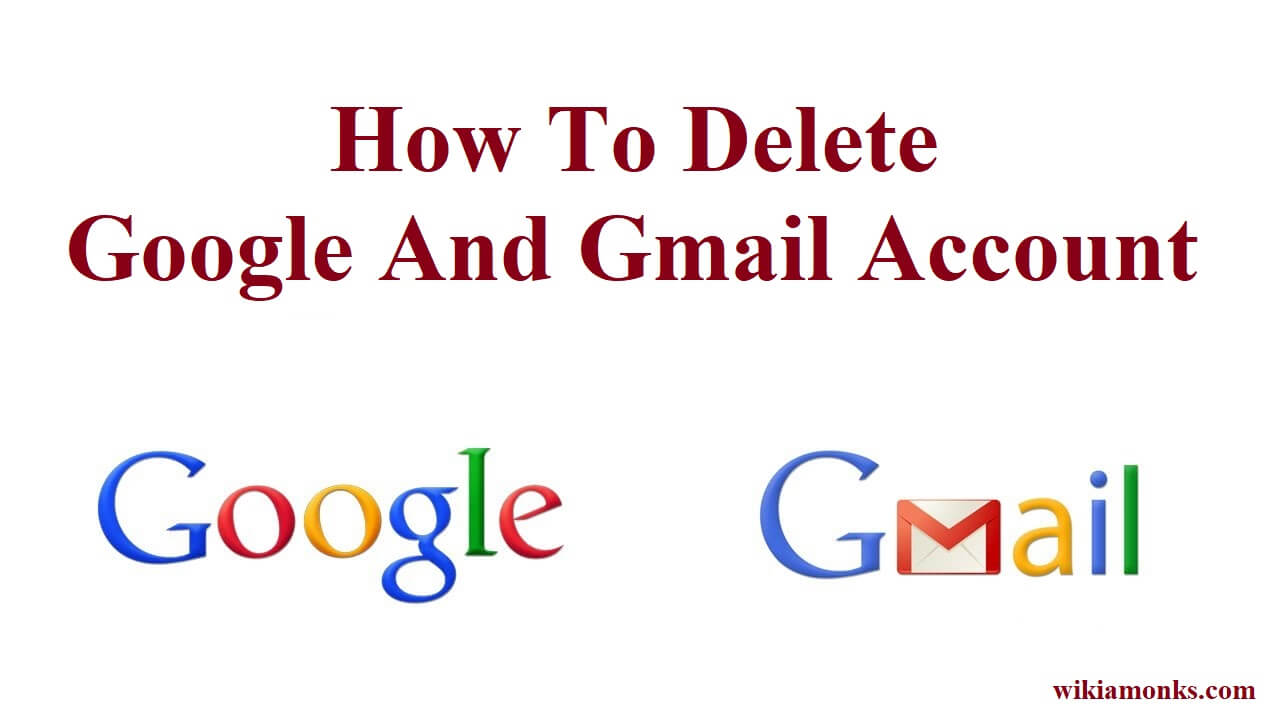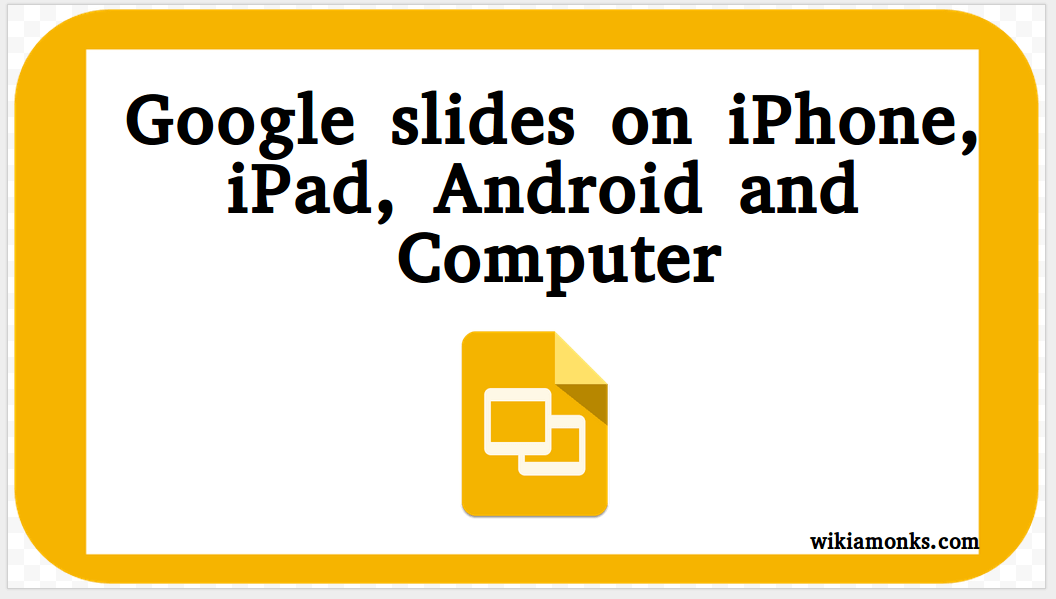
Google slides on iPhone, iPad, Android and Computer
Google Slide works as the presentation editor in Google Docs and Drive. They are presented in a linear fashion with slides appearing in certain order. Links and other transitions can be added to it. For presentation sharing, it incorporates real-time collaboration between editors and other options. The presentation is associated with a Google account and it occurs in the cloud. It can be used by users on any alternate device without the use of a flash drive.
Use of Google Slides
The use of Google Slides is unique. It is used in an online presentation app allowing the show off the work in a visual manner. Here are the things that can be done with Google Slides –
- Images and videos can be inserted successfully into the presentation
- The presentation needs to be published and embedded in a web page
- The downloads should be done as .pdf, .ppt, .txt, .svg, or .jpg file
- The editing of the presentation can be done instantly with easy sharing of the presentations with the co-workers
- Now it is much easier to create and edit presentation
- Make sure that the .pptx and .pps files are converted into Google presentations
How to download, Create or Edit Google Slides
It is easy to create, view, and edit Google presentations with Google Slides app. Also, the Microsoft PowerPoint files can be edited easily. Here are some of the important facts to use the Google Slides app –
1.iPhone and iPad
- Firstly download the Google Slides app. For it firstly opens the App Store and tap on ‘Search’.
- Now search ‘Google Slides’ in the top search bar.
- Tap on the option ‘Get’ and click on ‘Install’.
- The slide thus appears on the Home screen.
2.Android
- First Open the Play Store.
- Now search Google Slides in the top search bar.
- Tap Install.
- The Google Slides app will appear on your Home screen.
3. Create on computer
To create a new presentation:
- Open the Slides home screen at slides.google.com.
- In the top left, under "Start a new presentation," click New Add.
- This will create and open your new presentation.
The next option is to create or edit a presentation. Add and remove text objects as follows –
- Open the presentation in the Google Slides app.
- Tap on the ‘Add’ button on the slide that needs to be added.
- Choose the option that is needed to be done and then tap ‘Text, Image, Shape, or Line’.
To remove text box or objects follow the steps –
- In the Google Slides app, open the presentation.
- Tap an object and then select ‘Delete’.
- Tap on the right arrow button if the user doesn’t see any ‘Delete’ button.
- To work with different format user import files by editing the PPT and PPTX files. The files can be exported as a PDF or PPTX file.
Google’s Slides is the flagship presentation app that is present inside the browser as part of the docs. It is free and the only requirement for its use is to have an active Google account. It is not full featured as desktop apps like Microsoft PowerPoint and Keynote. The learning curve of the Slides is much lower than that of the full-featured desktop.
Are you looking to create a new presentation?
- Sign in into the Google account first and move to Google Drive.
- Create a presentation by clicking on ‘New’ followed by ‘Google Slides’.
- Users will be redirected to the page with a blank presentation.
- It works like desktop presentation applications is the slides display the prepared slides and the slide’s body displays the slide that you are working on.
Steps to share file on the computer –
- Go to Google Slides on the computer and click on the file that needs to be shared.
- Now click on the ‘Share’ button.
- To share multiple files go to ‘drive.google.com’ and hold ‘Shift’ button on the keyboard to select two or more files.
- At the top click on the share button.
Steps to share files with specific people –
- Enter the email address that needs to be shared by ‘People’.
- Click on the Down Arrow to choose what can be done with the file.
- Turn off ‘Notify People’ if you don’t want to send an email people.
- Finally, click on ‘Send’.
To know more about sharing of files using Google Slides or to get proper details to use the Slide contact the Google support experts. These experts are trained professionals who will provide instant assistance for the Google help and issues.