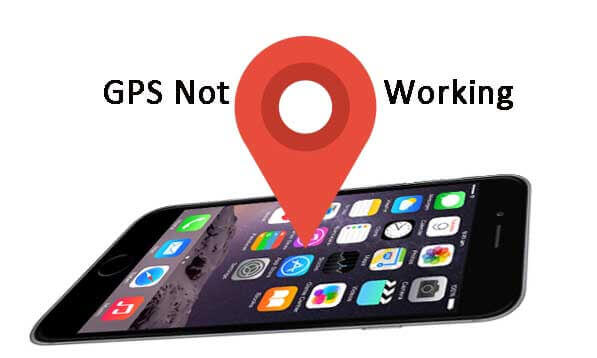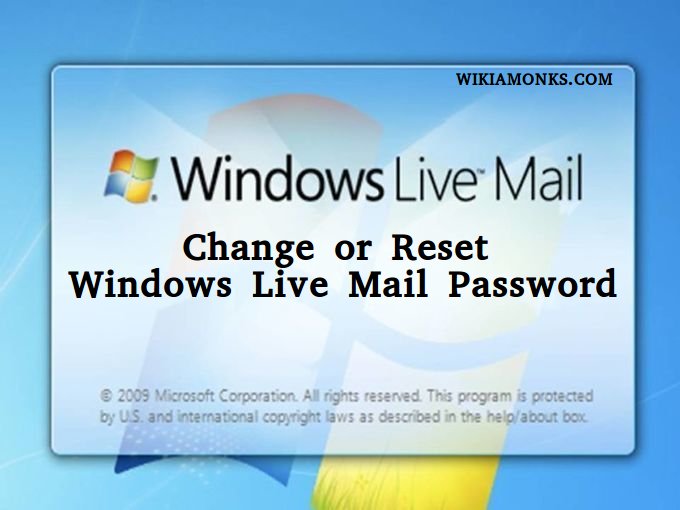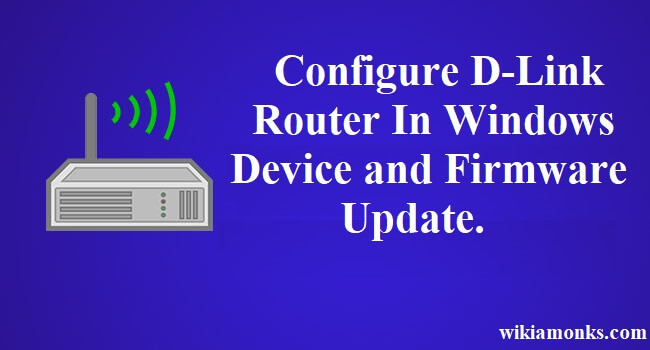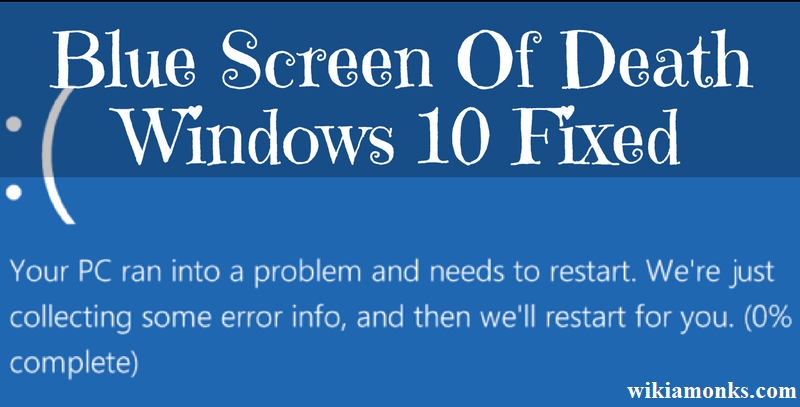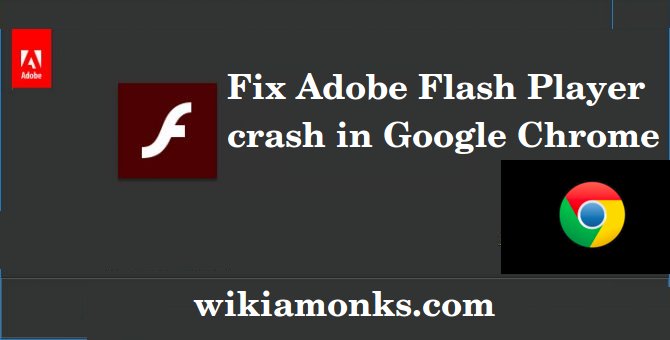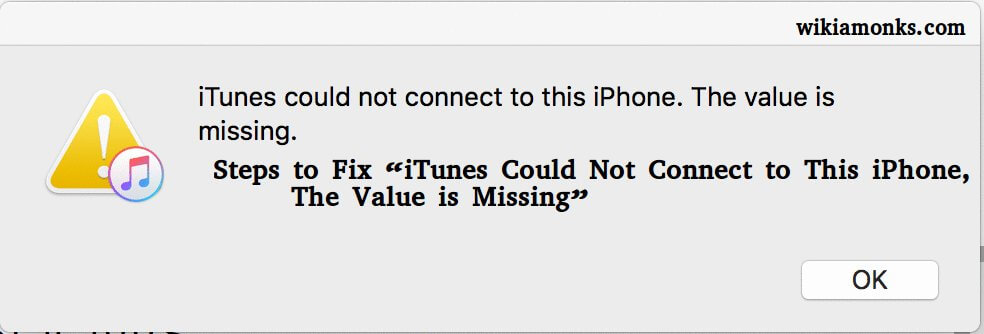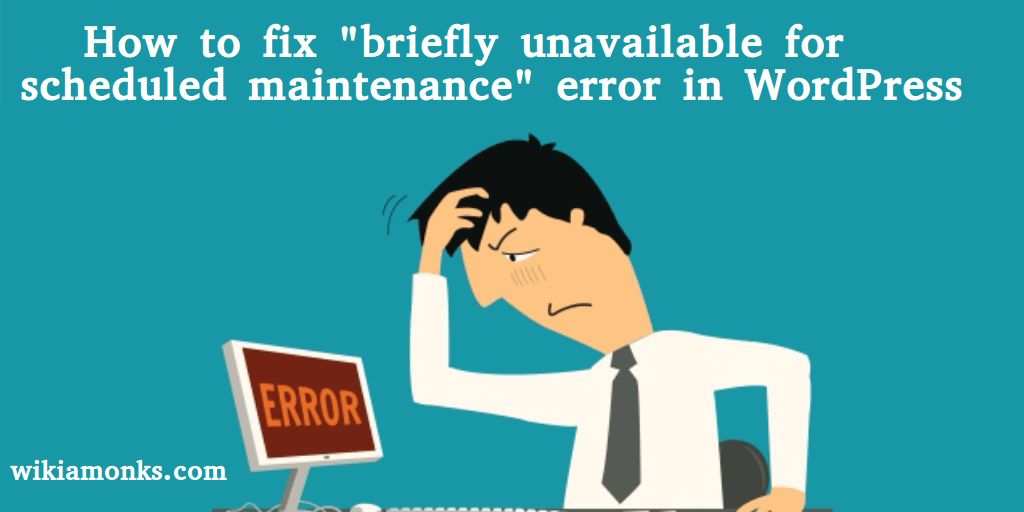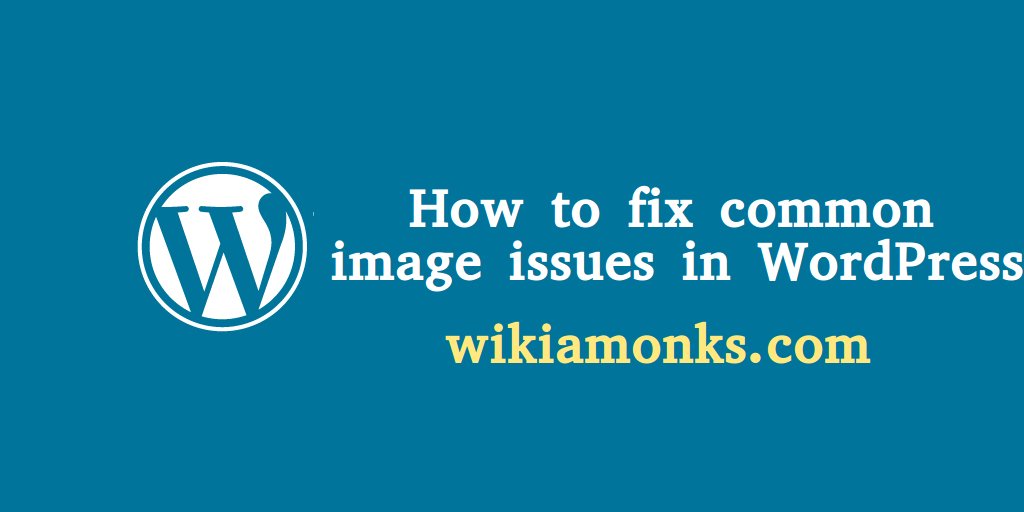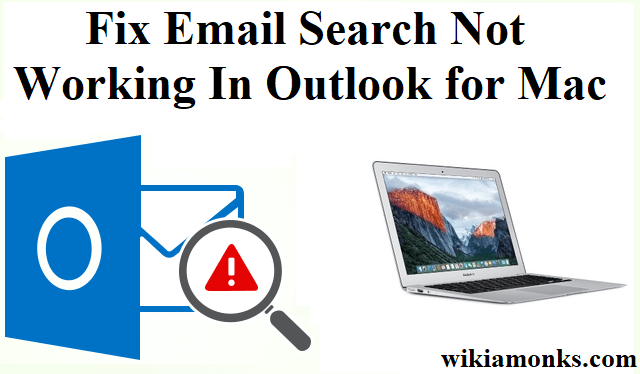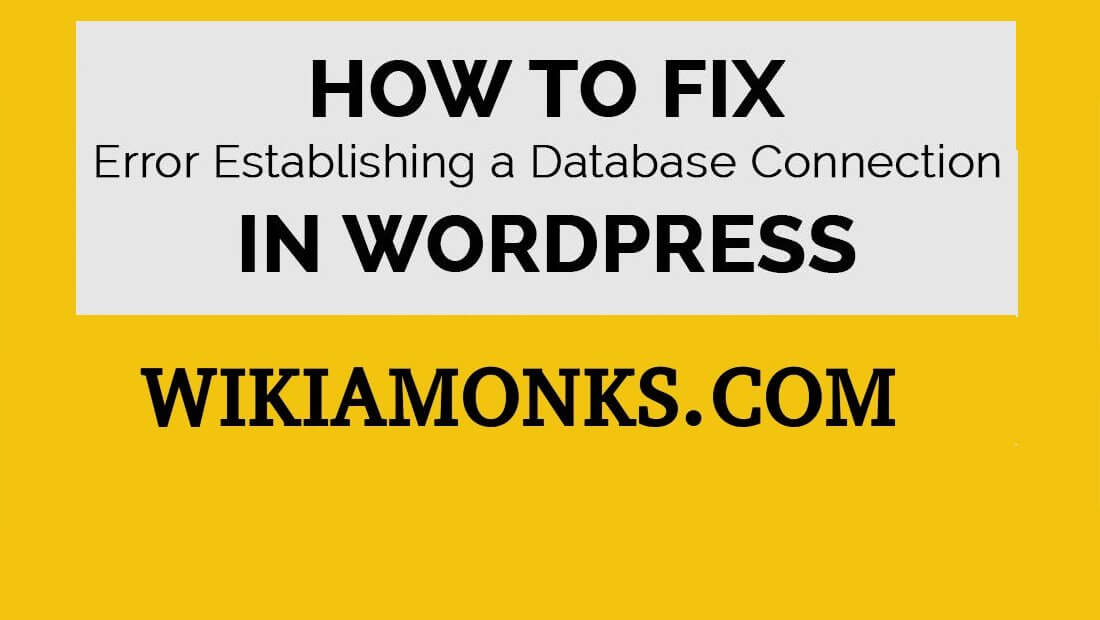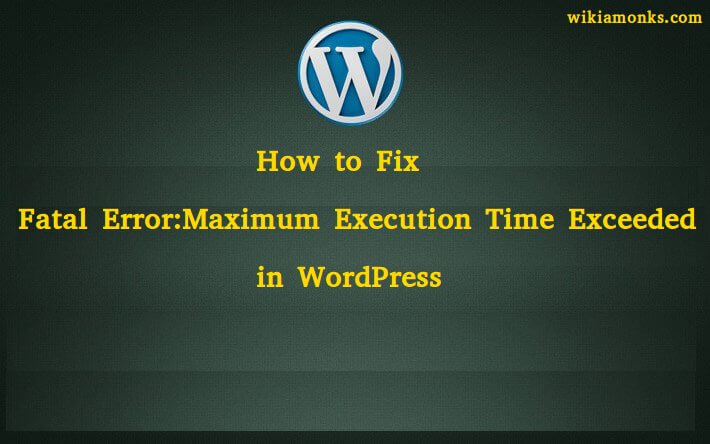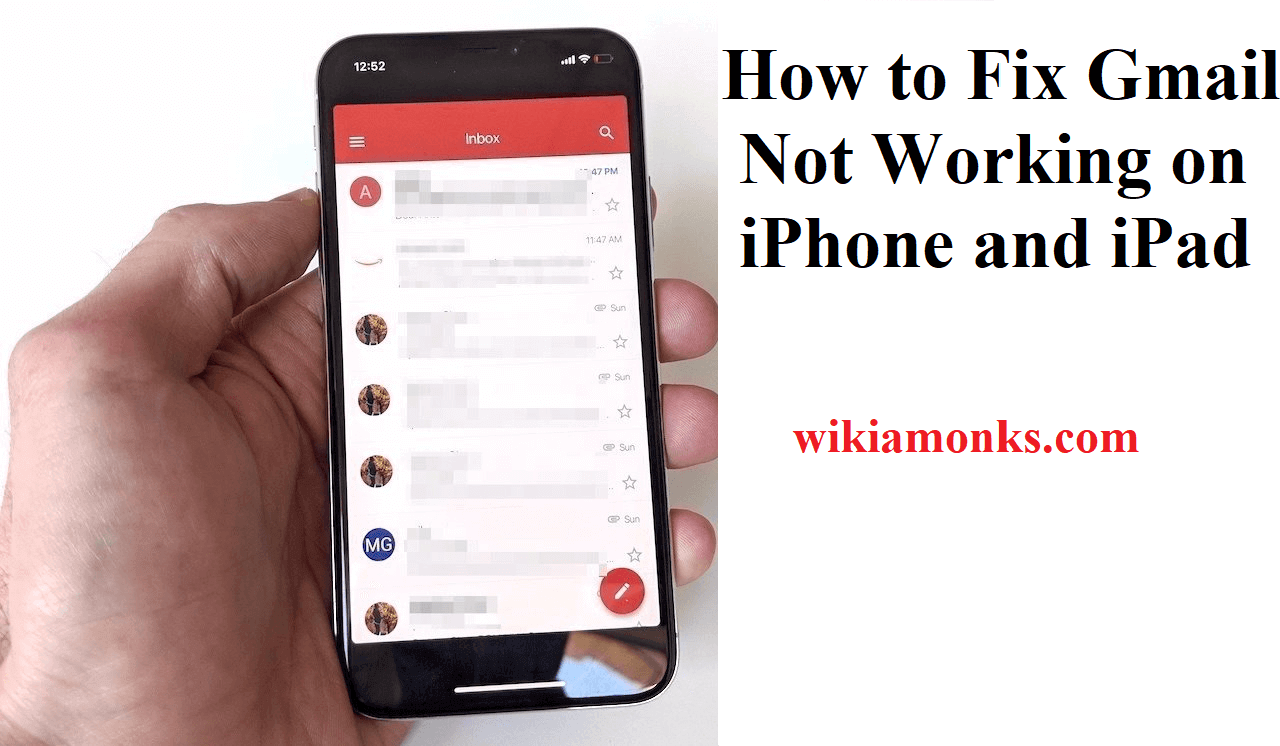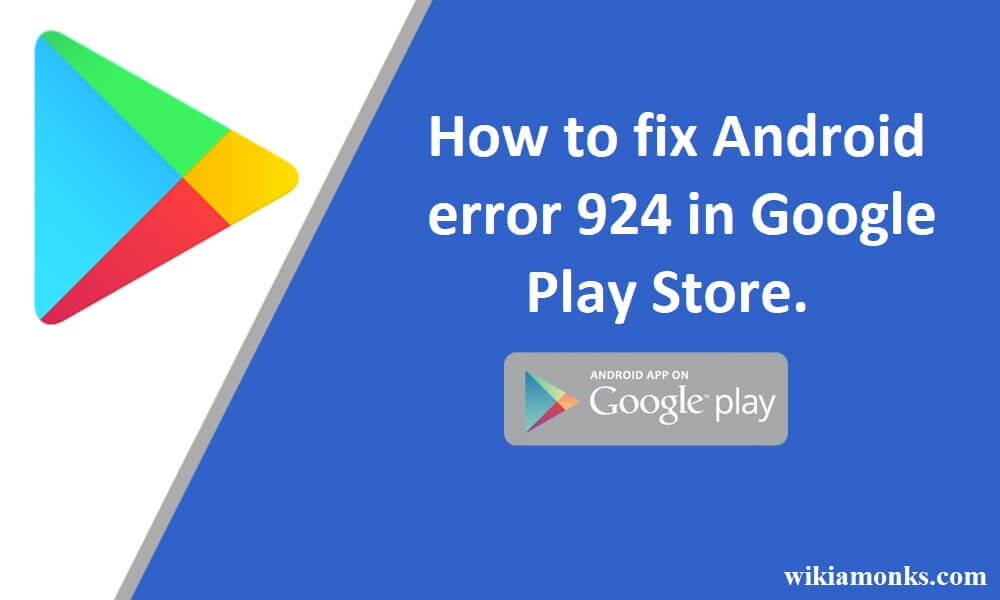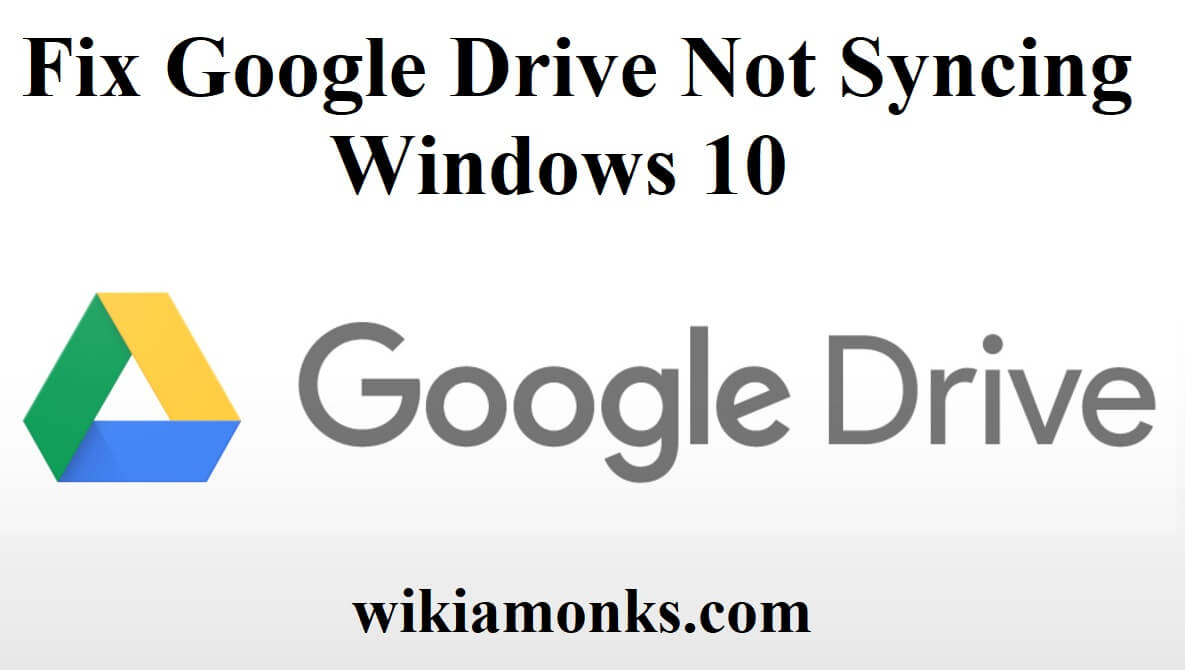
Fix Google Drive Not Syncing Windows 10
How to fix an issue with Google drive which is not syncing on Windows 10? Here are the methods:
Google has launched several features for the users to continue to perform the tasks with the Google account services. Google drive is one of them considered extensively important in order to perform the task of the files storage and synchronization services. Google drive always allows users to store the multiple important files on their servers and sometimes allow them to synchronize the file across the devices used by the users. It is also competent in order to share the file to the clients when someone is needed to make the files important especially.
How to fix?
Unfortunately, the users have to encounter the issue when they are using it and unable to perform the task. We have the superb tech team which is so special in terms of resolving the issue in no time. If you are one of them unable sync Google drive on your Windows 10 you really need guidance to fix it. These days, the users are using all updated services with the Windows 10 device. But you haven’t updated your Google drive, you have to go to update it and thus you hopefully fix the issue.
Solution to Fix Google Drive Not Syncing Windows 10
- Solution 1 – Reinstall Google Drive:- Something corrupted in your Windows Registry. So uninstall the current unworkable Google Drive from your computer
- Solution 2 – Change Language to English (Applies to non-English computers)
- Solution 3 – Turn off Firewall and Antivirus
- Solution 4 – Delete Google Drive Data
- Solution 5 – Run GDrive as Administrator
- Solution 6 – Rename googledrivesync.exe
- Solution 7 – Start Google Drive Manually
- Solution 8 – Do Settings to GDrive
- Solution 9 – Enable Java Script in Web Browser
- Solution 10 – Use US IP Address:- Use a proxy to change your IP address to US
- Solution 11 – Update Windows
- Solution 12 – Reconnect Internet or Reboot the Machine
- Solution 13 - Return back to Windows 7
- Solution 14 – Switch to Other Clouds like Dropbox, OneDrive, Amazon, and Mega
Visit us:
For more information and suggestions, we are always available in order to provide a legitimate solution to each user on a daily basis. So don’t go away and get in touch with tech support team to get the issue fixed at any time.