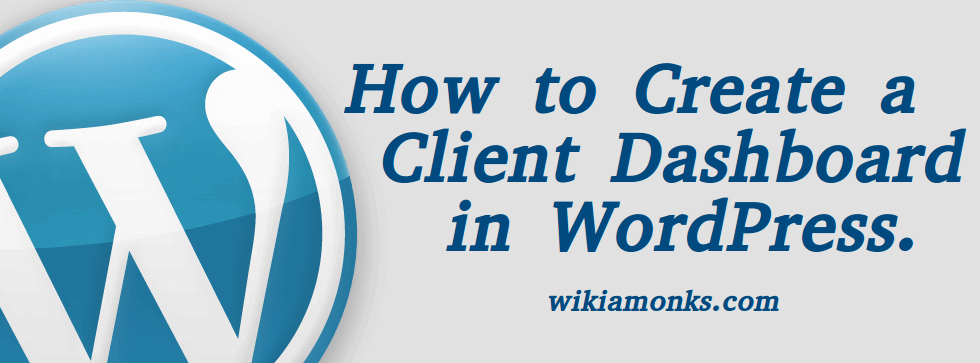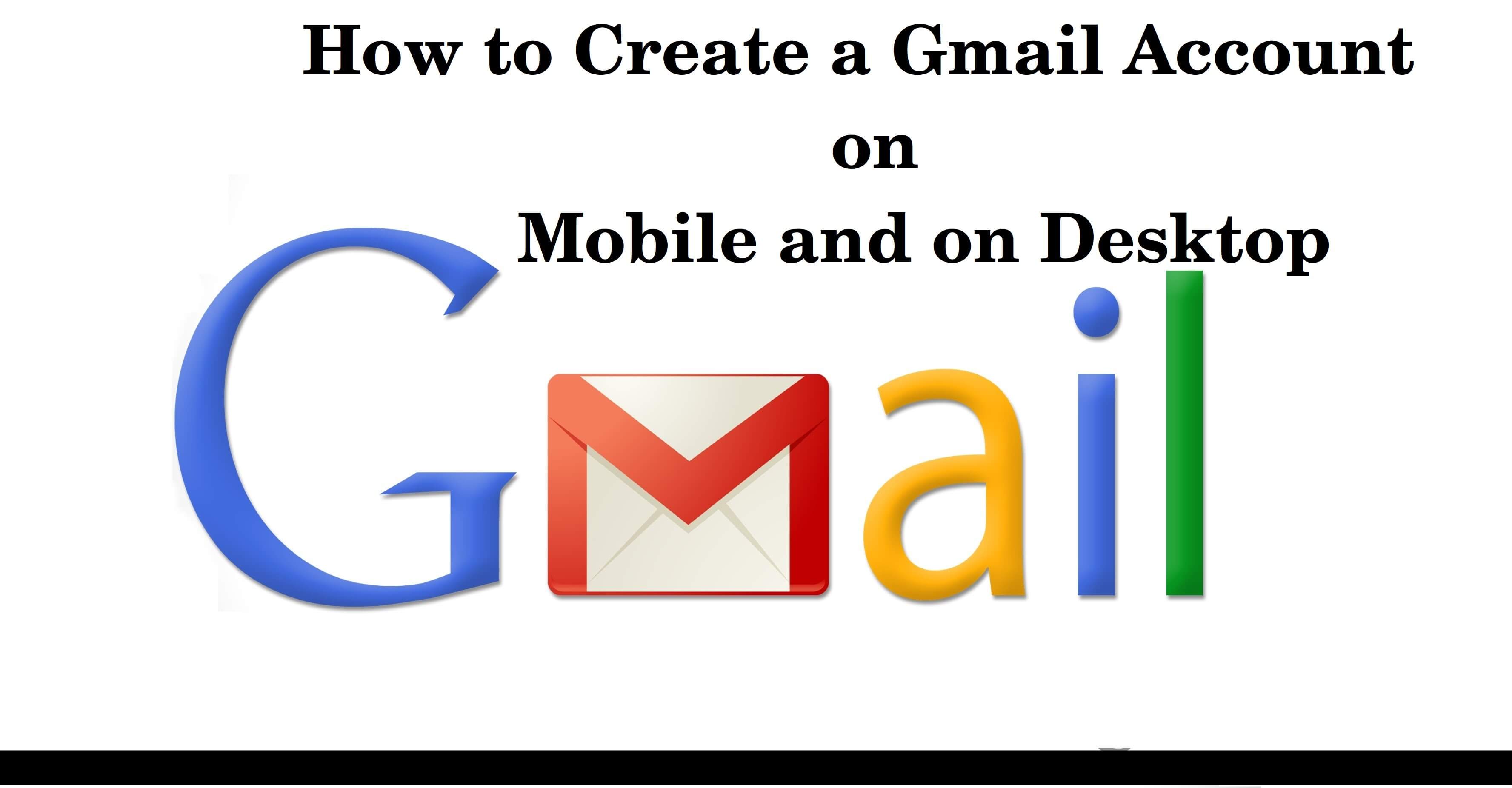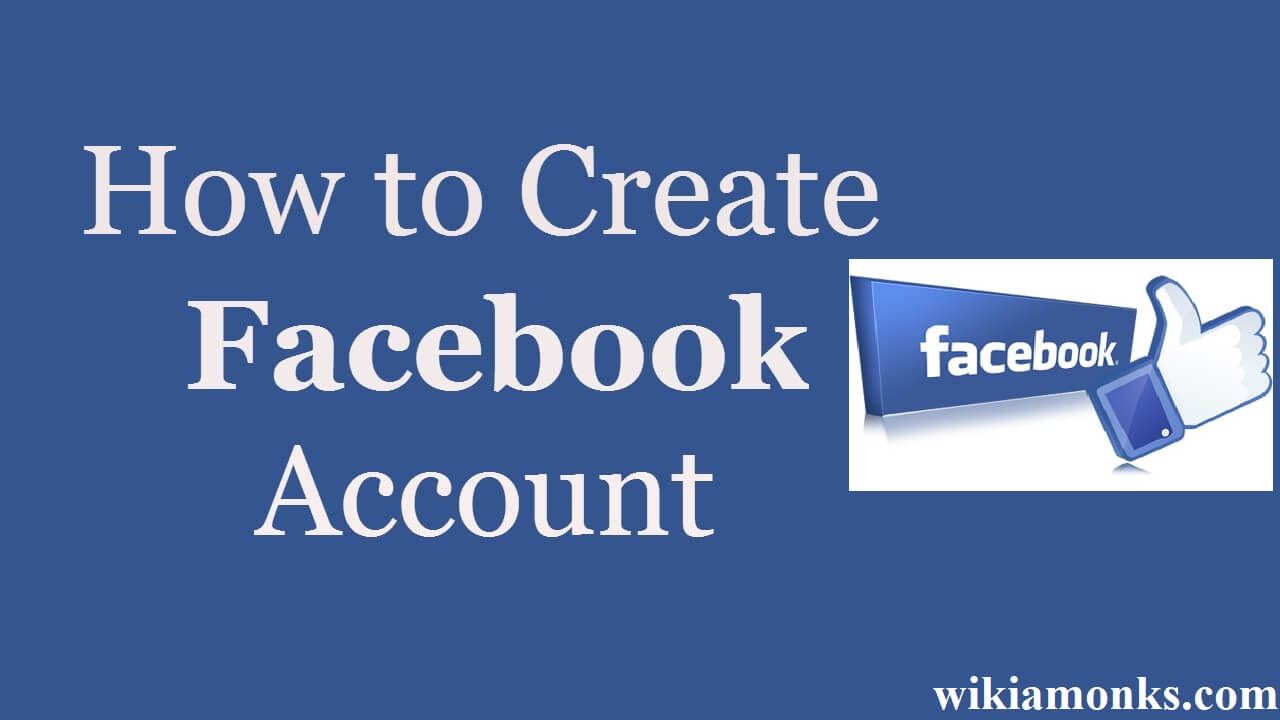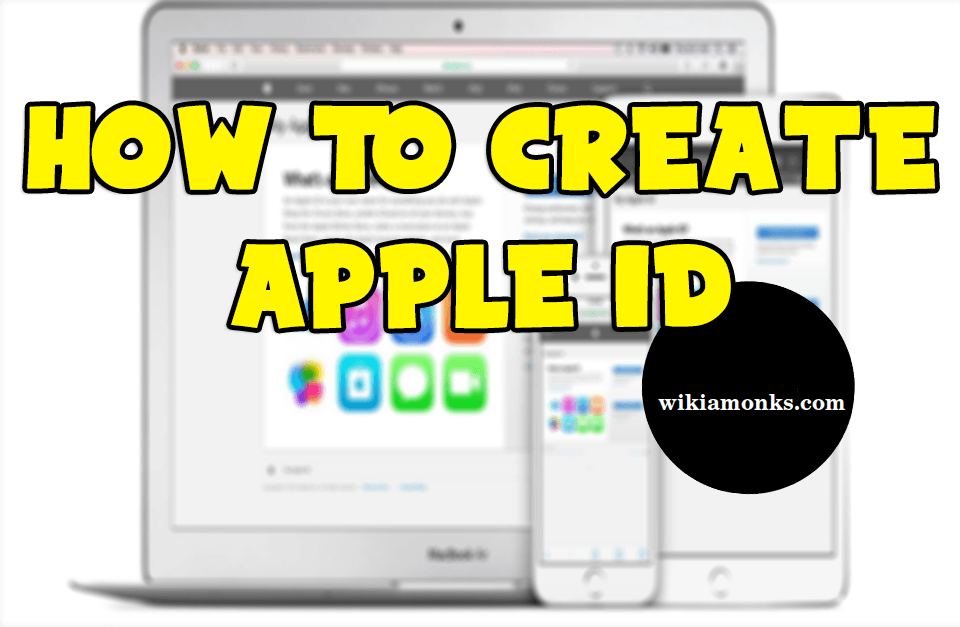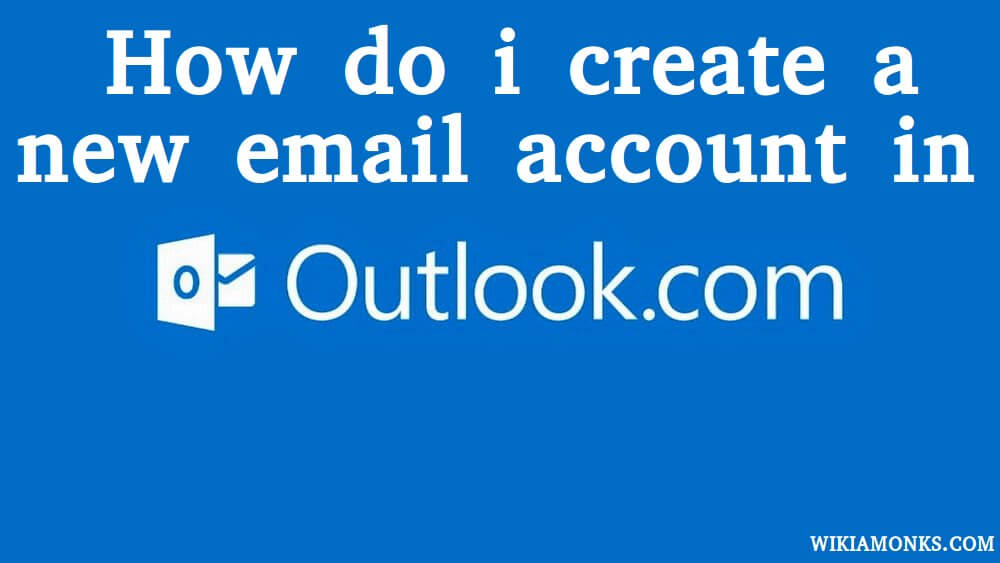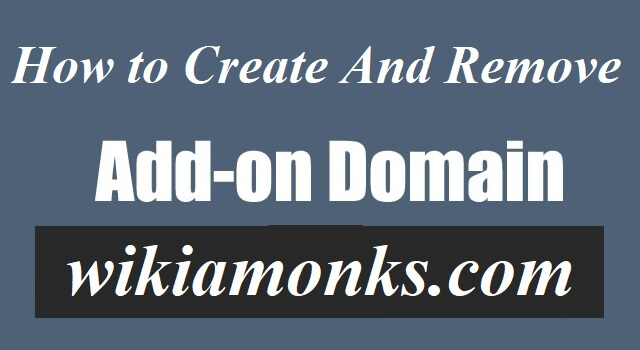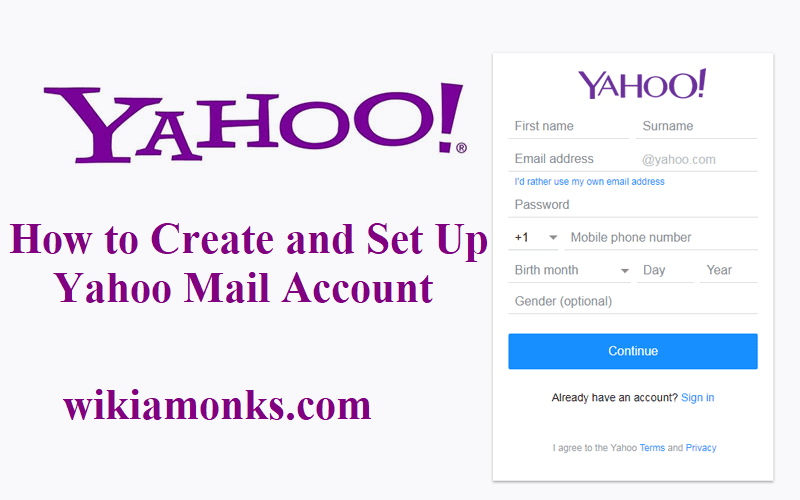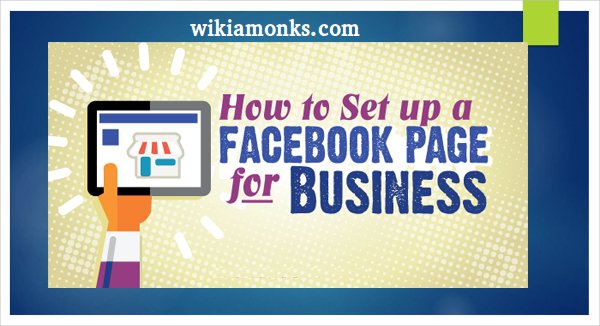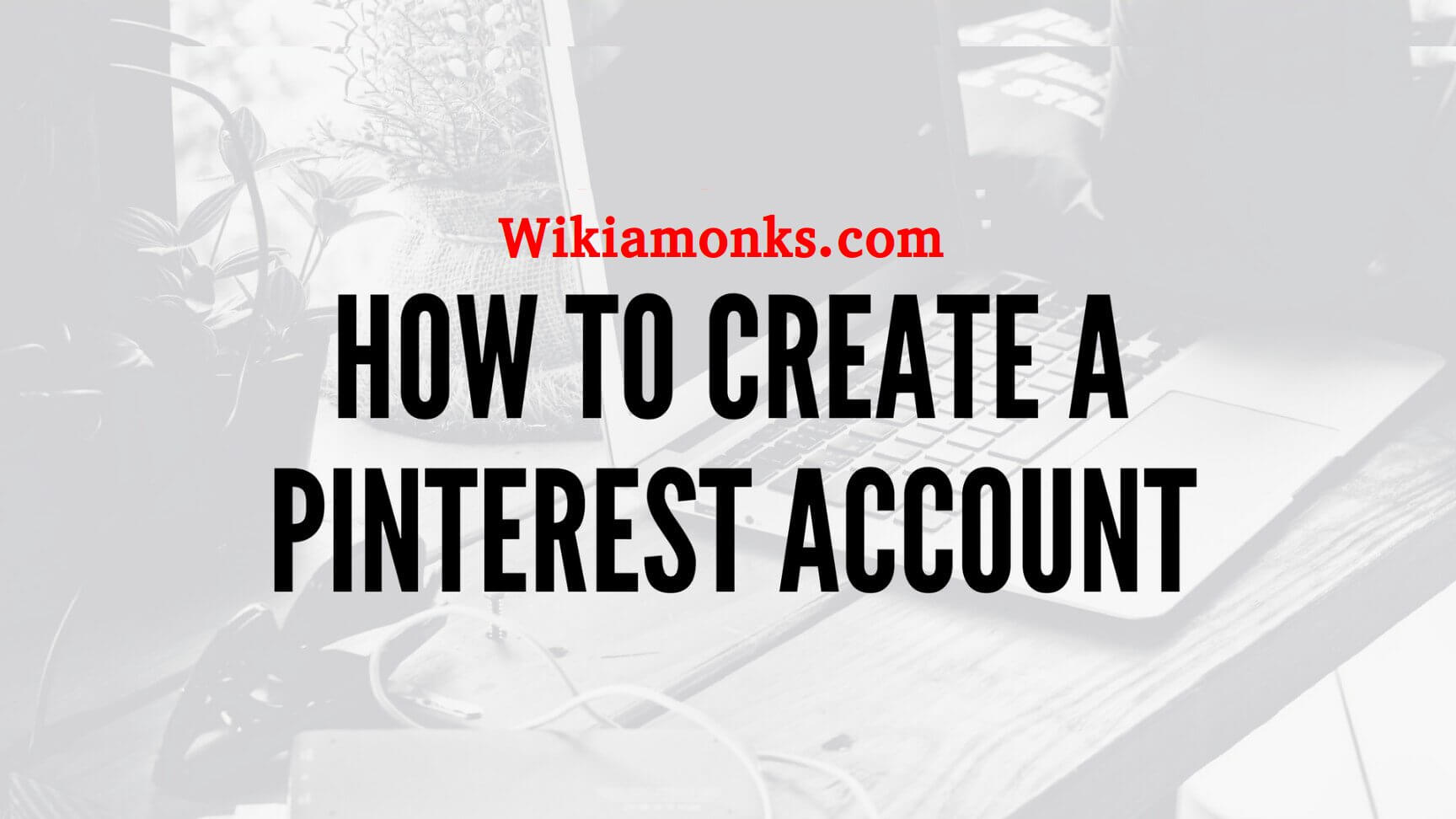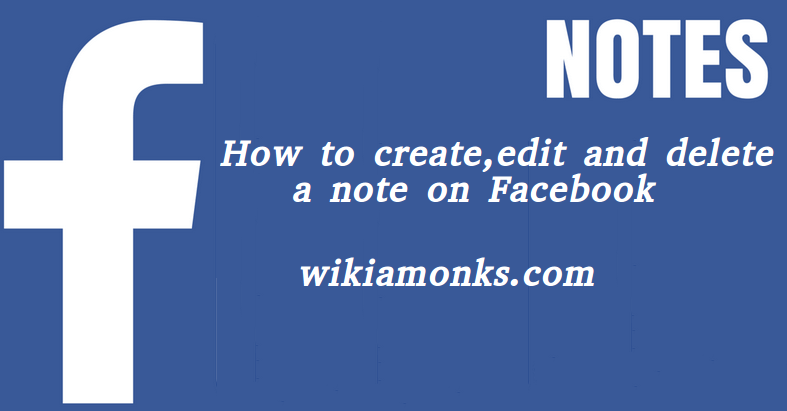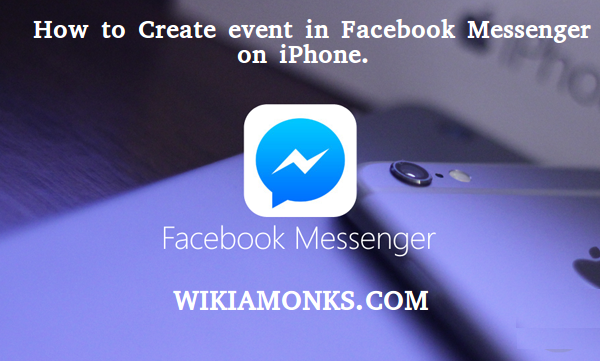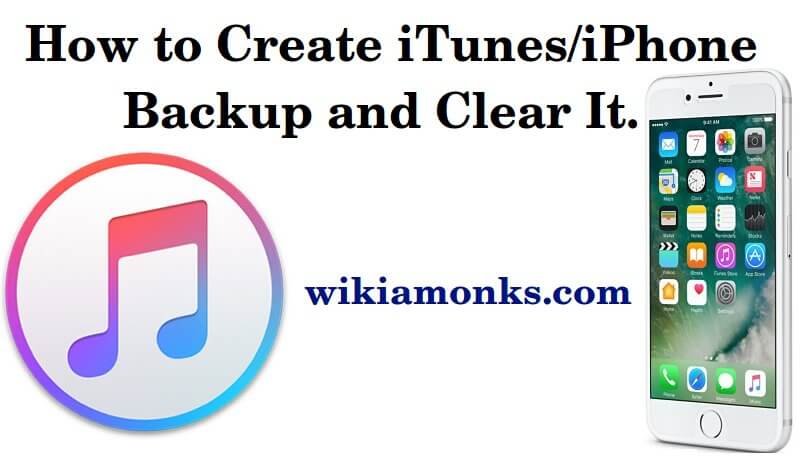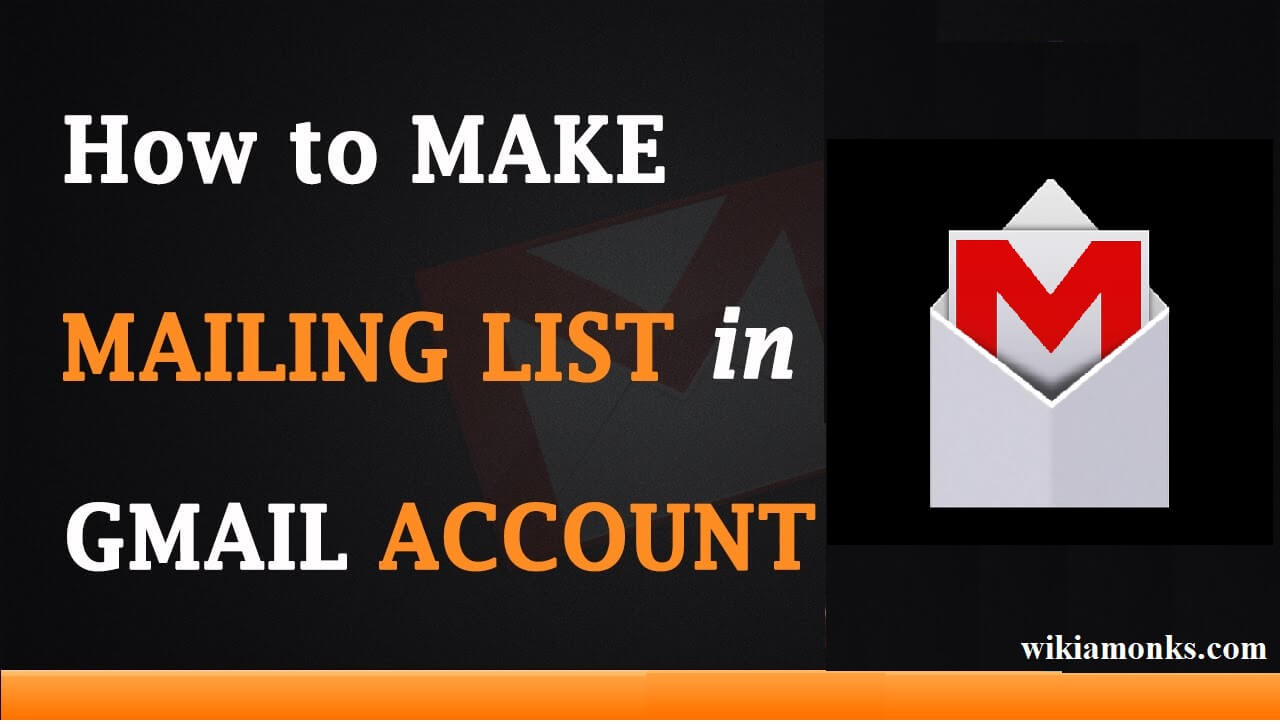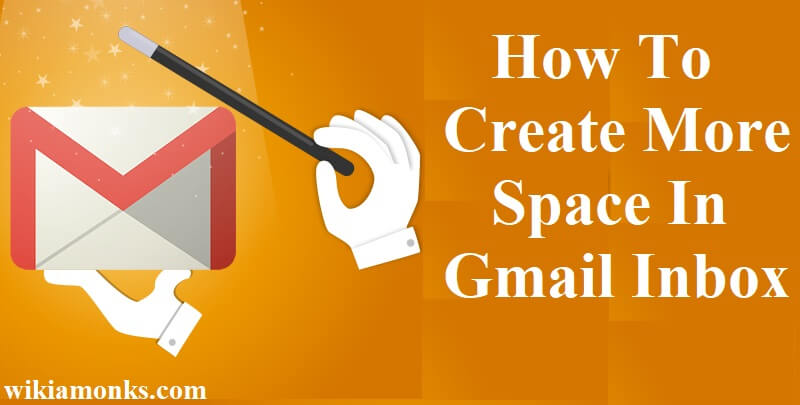
Create More Space In Gmail Inbox
Gmail is fast, reliable, secure email service by Google LLC. It is so popular that there are millions of users around the world. Gmail provides free space up to 15 GB and if you have exceeded this limit, then, you need to clean up old and unimportant emails present in your Gmail inbox, spam etc.
Steps to Create more Space in Gmail
- Open your Gmail account.
- You can see different tabs which are enlisted as Social, Promotions, Updates, Forums, spam, drafts etc.
- Click on the emails enlisted in Gmail inbox and delete the emails.
- Similarly, open each tab and delete the emails which are old and not to be used anymore.
- Delete the emails.
- All deleted emails from the tabs Inbox, Social, Promotions, Updates, Forums go into the Trash folder.
- Open the Trash folder.
- Select the emails and click on Delete Forever.
- When you delete the messages, it will create some amount of space in the Gmail.
- If needed more space, open Google Drive, and Google Photos.
- Select and delete the files which are unnecessary and it frees up space.
- On regular basis, delete the emails in Gmail inbox.
- Go to the Spam folder. Click on “Delete all spam messages now” present at the top.
- This deletes all the messages present in a Spam folder.
- You can select the messages one by one and delete the messages in a spam folder.
- The messages deleted from spam are deleted permanently. These don’t go into the trash folder.
Gmail has a plethora of features which are enlisted below:
- Keyboard Shortcuts: Gmail provides keyboard shortcut features which let the user add shortcuts and next time when you use the Gmail, just strike a few keys and cut the time and make the work efficiently. You can activate shortcuts by activating following settings:
- Go to the Gmail
- Click on Settings.
- Click on Keyboard Shortcuts On.
- Click on Save Changes at the bottom of the page.
The keyboard shortcuts can be used to navigate the inbox, messages, format text, and you can also complete actions like archiving and deleting.
- Inline Features:- The revamped version of Gmail provides the inline features which are inline action buttons. When you hover over a message, the inline buttons make you archive them, delete, mark as unread and snooze the messages.
- Snooze Button:-With the snooze button, you can make the email to disappear for the time being and later on and the time for which you have snoozed the mail, the mail appears up and you can reply the message. This option lets you focus on the important work and based upon the priority, you can reply the email.
- Inline Attachments: Including the action buttons, attachments also appear inline, so all you need to do now is click on an attachment and voila, the attachment opens up.
- Add-Ons:- The add-ons present at the right side lets the user add extensions to the Gmail and make the tool more efficient to use.
- Filters: Filters let you choose which messages will go into the trash and categorize the messages according to priority.
- Priority Inbox: Priority inbox lets you sort out which message to read first. Gmail sorts out the priority email based upon which message you read most and which messages you reply to.
Add Multiple Gmail Accounts
You can use multiple accounts if you have business related Gmail account and if you want your assistant to access the mail then all you need to do is grant the access to use multiple accounts. Suppose you have two Gmail accounts, one that is for your personal use and one that you share with the family and friends. Earlier, you need to log out from an account and log in again.
However, now you can add the email account and can use without signing out from the current account.
- You can add your different account by signing into an account.
- Then, click on the display picture shown at the top right.
- Now, click on Add Account.
- When you click on Add Account, it opens a page in a different tab.
- Here you need to provide an email address or phone number and then, click Next.
- Enter the Password.
- Then follow the on-screen instruction and account will be added to your current account.
Video Call on Gmail Hangout
- The Hangout feature of Gmail lets you chat with the people that are connected to you on the Gmail.
- You can also go for video chat with your near and dear ones and to the people, you are interested in. You can see a video option on the top.
- Click on hangout conversation with the person whom you need to make the video call, start the video call.
- Right, click on triple dotted line present on the right side of the name of the person.
- You will get a pop-up notification.
- You can start a video call. When you start a video call, the Gmail asks for your permission to use the microphone and camera of your device. Click on Allow.
- And invite the person to get connected over a video call.
- Start the video conversation.