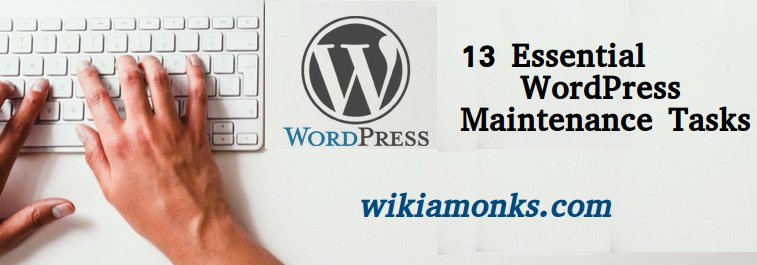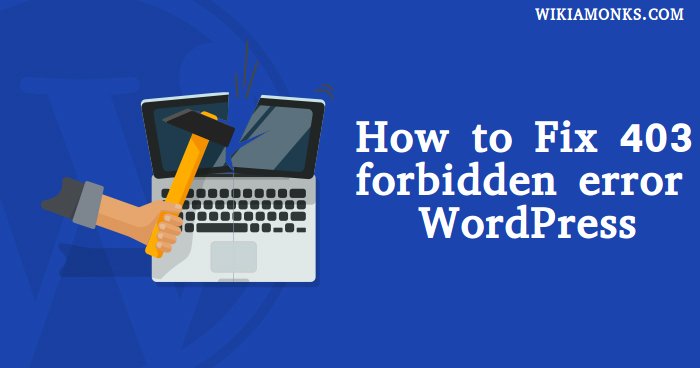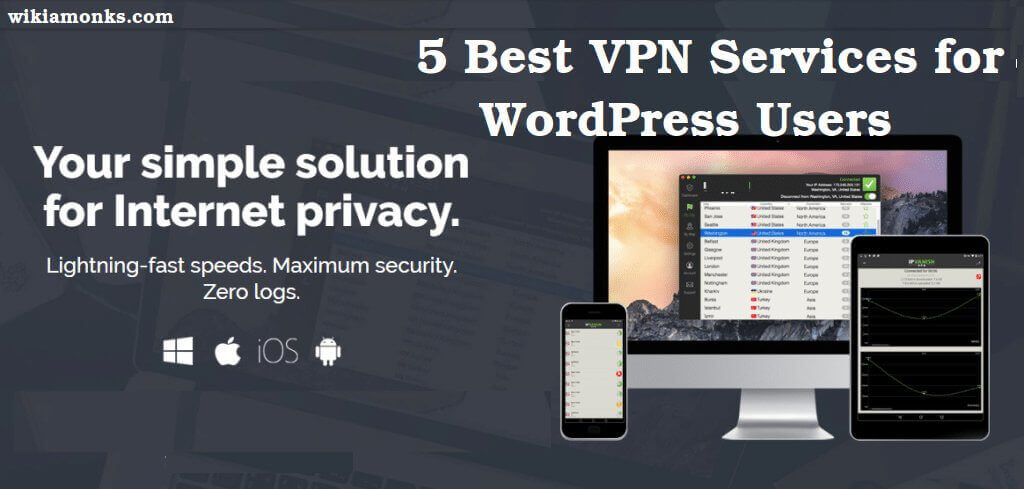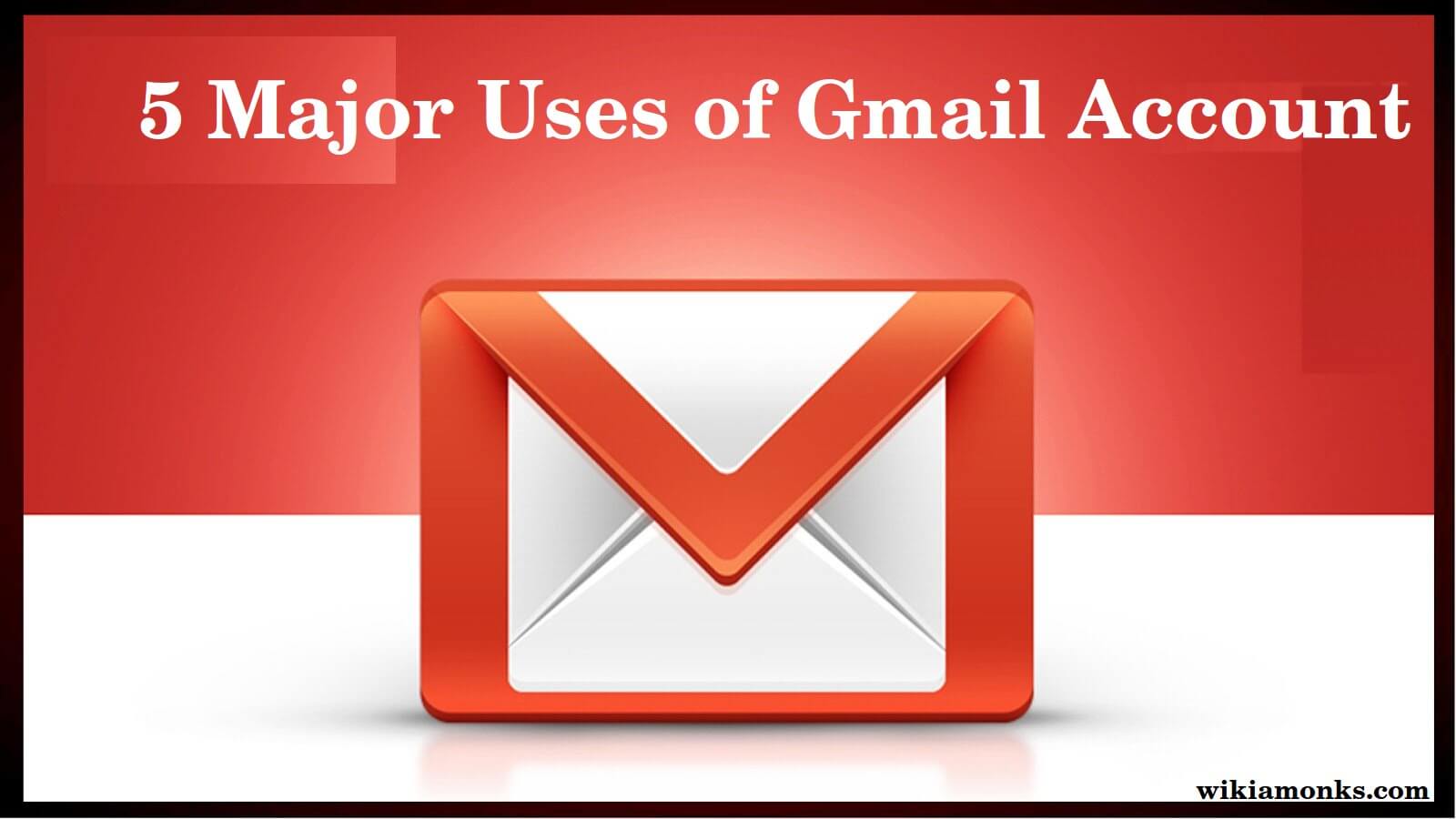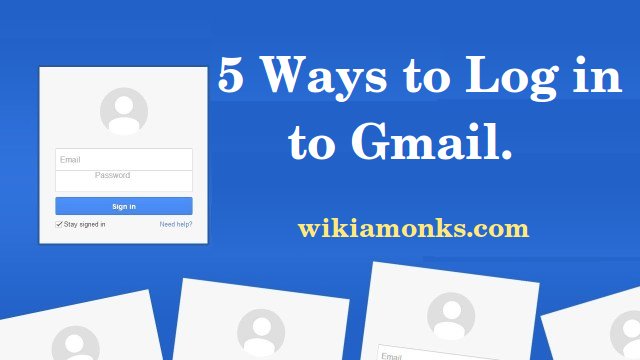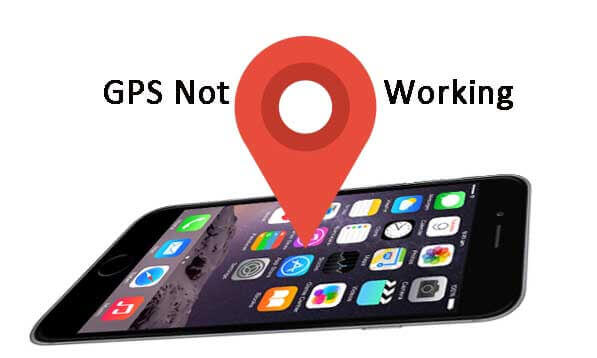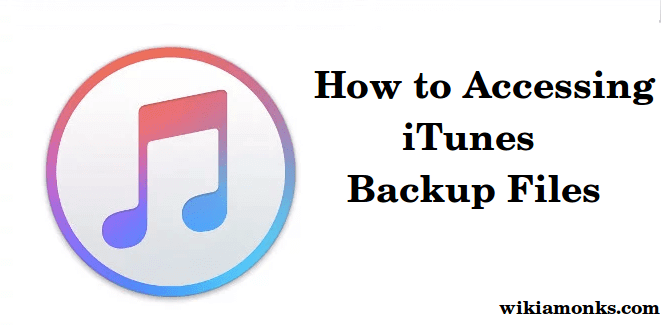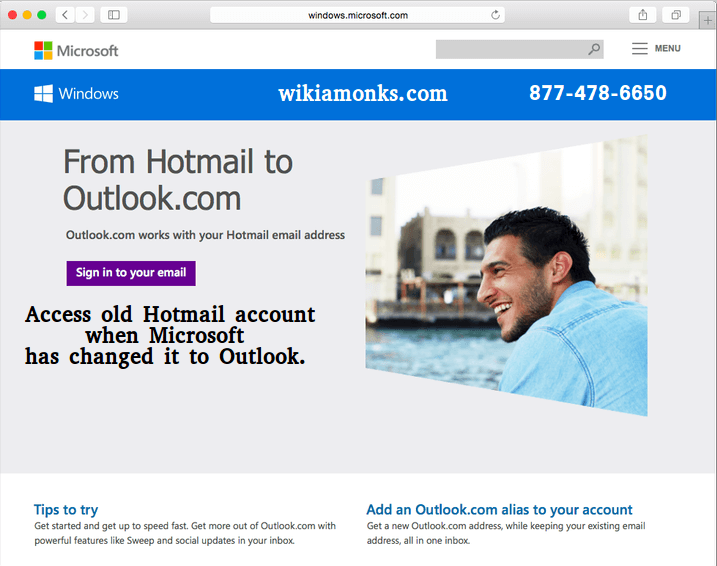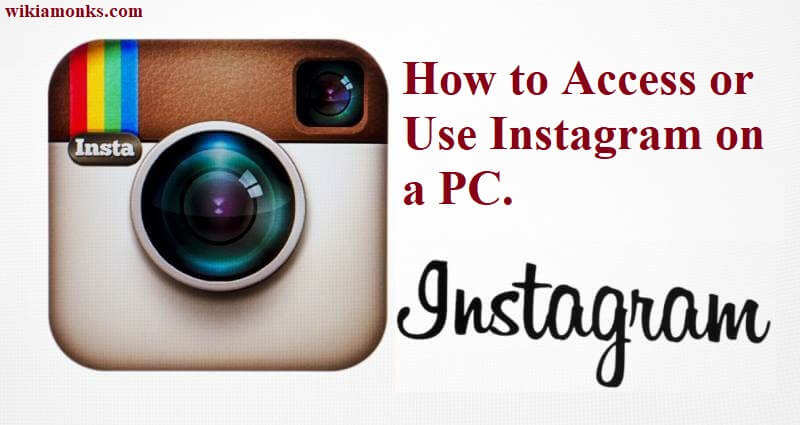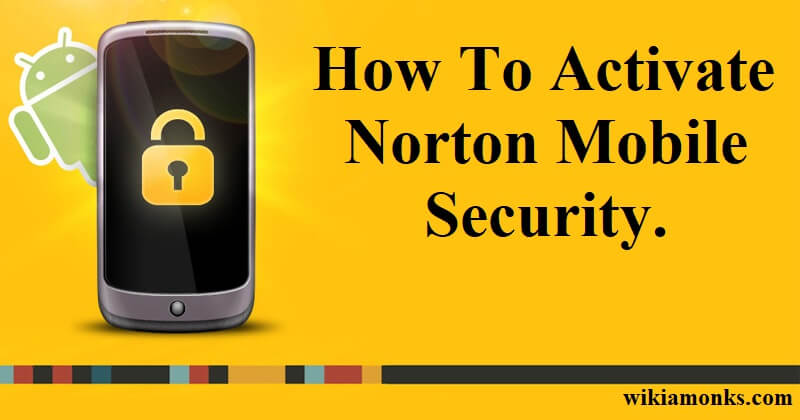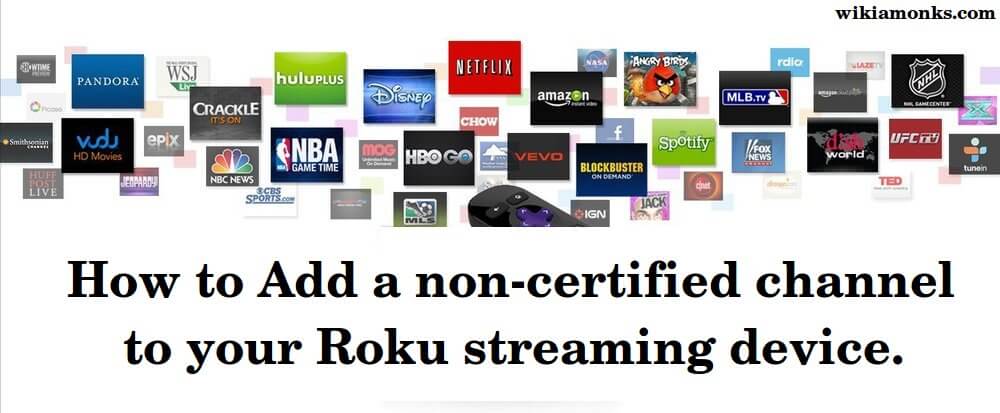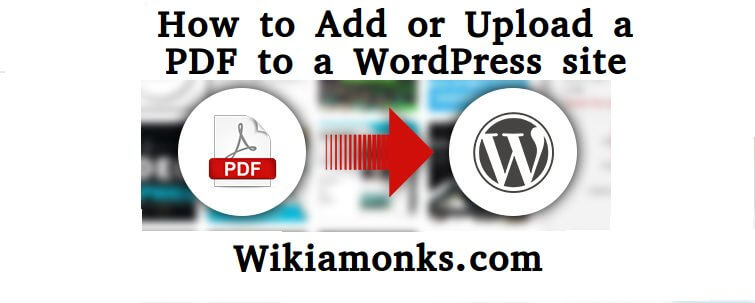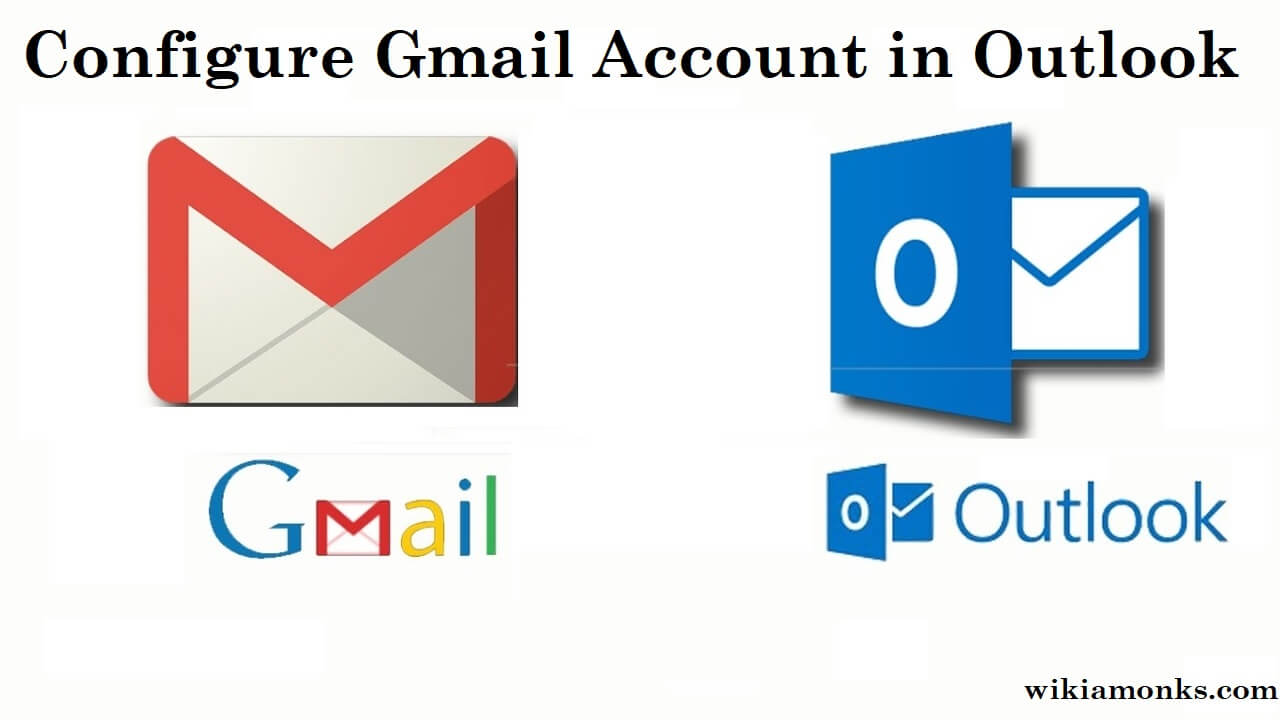
Configure Gmail Account in Outlook
How to Configure Gmail Account in Outlook?
- In the Gmail account, go to "Settings" option.
- Pick "Forwarding and POP/MAP mail" tab, and then go to "IMAP Access" section. Then active to "Enable IMAP" radio button and press on "Save change".
- Go to Outlook account.
- Select "Tools" and then "Account settings, then New" New.
- Next, you have to choose "Email account". Press on "Next" button.
- Choose "Manual setup or additional server types" checkbox. Hit "Next" button.
- Now it's time to enter your Name and Email address in the respective fields, under "User Information" section.
- Under, "Server Information", enter the details like:-
Account Type: - IMAP
Incoming Mail Server:- imap.gmail.com
Outgoing Mail Server:- smtp.gmail.com
- In the Login Information enter your User Name and Password.
- Go to More Settings option.
- Choose Outgoing Server tab, and tick the radio button for My outgoing server (SMTP) requires authentication and Use same settings as my incoming mail server.
- Go to "Advanced" tab and then type the values for Incoming Server and Outgoing Server.
- Hit on "OK" and then "Next" button.
- Press on Close,"Finish" and then "Ok" button.
Add a new IMAP account in Outlook
Set up a new email account in Outlook
- Open Outlook
- Go to File >> Account Settings
- Click New to add an account (or Change an existing IMAP account)
- Choose "Manual Setup"
- And then choose "POP or IMAP"
- Enter the settings as summarized in the table

- Click "More Settings" and continue entering the information
- Click "OK" and then "Next" and correct any errors, then "Finish"